Migrer un site WordPress d’un nom de domaine à un autre ou d’un serveur local vers un serveur en ligne relève parfois du parcours du combattant. Il est donc important de bien vous préparer et d’utiliser des outils adéquats qui pourront vous faciliter la tâche. De nombreuses extensions permettent d’effectuer une migration plus ou moins simplement et parmi elles, UpdraftPlus migrator reste l’une des meilleures options. Dans cet article, nous allons voir comment l’utiliser.
Certains des liens figurant dans cet article sont des « liens affiliés ». Cela signifie que si vous cliquez sur le lien et réalisez un achat, je recevrai une commission d’affiliation, sans frais supplémentaires pour vous. Si c’est le cas, merci de soutenir ce blog !
1. Qu’est-ce que UpdraftPlus migrator
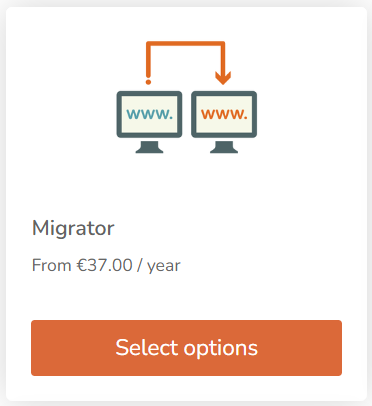
UpdraftPlus migrator est l’une des extensions complémentaires premium liées à l’extension ultra populaire de sauvegarde et restauration UpdraftPlus. Alors que la version gratuite d’UpdraftPlus permet de restaurer un site sur le même nom de domaine, UpdraftPlus migrator offre la possibilité d’effectuer une restauration sur un nom de domaine différent. Il s’agit donc d’une migration. Grâce à cette extension vous pouvez transférer ou cloner n’importe quel site vers n’importe quel serveur sans devoir tenir compte du nom de domaine.
2. Pourquoi utiliser UpdraftPlus migrator
UpdraftPlus migrator est un des outils les plus simples à utiliser lorsqu’on parle de migration. En effet, il suffit de disposer d’une sauvegarde UpdraftPlus pour pouvoir la restaurer à un emplacement différent. Si vous utilisez déjà l’extension gratuite, vous n’aurez donc pas à passer par un système différent pour effectuer vos migrations. Selon moi, l’extension est idéale pour les migrations urgentes.
2.1 Envoi automatique des fichiers
Avec les fichiers de sauvegarde préalablement sauvegardés, il suffira d’installer WordPress sur le nouvel emplacement, puis d’installer UpdraftPlus et UpdraftPlus migrator avant de lancer le processus de migration. Une des fonctionnalités les plus utiles de l’extension est la possibilité de connecter deux sites et d’envoyer les fichiers de sauvegarde de l’un à l’autre sans devoir les télécharger manuellement. La simplicité et la rapidité du processus rendront la migration extrêmement rapide.
2.2 Prix
Quant au prix de l’extension, UpdraftPlus migrator démarre à 22,50€ pour la licence la moins chère avec renouvellement manuel après un an. La licence renouvelée automatiquement chaque année revient à 37€. Par ailleurs, notez qu’à partir de 55€, vous pouvez obtenir l’ensemble des extensions complémentaires d’UpdraftPlus installables sur deux sites, c’est-à-dire 13 extensions au total, qui offrent des fonctionnalités supplémentaires à l’extension principale comme des stockages multiples pour les sauvegardes ou encore la planification de celles-ci.
3. Comment utiliser UpdraftPlus migrator pour migrer un site
Pour migrer un site avec UpdraftPlus migrator, il faut tout d’abord désinstaller l’extension principale UpdraftPlus si elle est installée sur votre site. Rendez-vous donc dans le menu “Extensions” > “Extensions installées”, puis désactivez et supprimez UpdraftPlus. Ensuite, rendez-vous sur votre compte UpdraftPlus, dans le menu de gauche cliquez sur “Downloads”, puis téléchargez votre extension premium en cliquant sur le bouton. Assurez-vous de ne pas dézipper le fichier.
3.1 Installer l’extension et activer la licence
Vous pourrez alors revenir à votre administration WordPress, dans le menu “Extensions” > “Ajouter” et cliquer sur le bouton “Téléverser une extension”. Sélectionnez le fichier UpdraftPlus migrator, puis cliquez sur “Installer maintenant” et sur “Activer l’extension”.
Rendez-vous ensuite dans le menu UpdraftPlus et l’onglet “Premium/Extensions” et connecter votre compte UpdraftPlus avec votre adresse email et le mot de passe que vous avez créé sur le site d’UpdraftPlus au moment de votre achat.
Une fois votre compte connecté, il suffira de cliquer sur le lien “activate it on this site” sous l’extension UpdraftPlus migrator (ou toute autre extension complémentaire que vous aurez installée).
3.2 Migrer ou cloner un site
Après installation, il faudra cliquer sur l’onglet “Migrer/Cloner” pour démarrer le processus de migration ou de clonage. Dans la section “Migrate” au bas de l’écran, vous aurez trois possibilités : restaurer une sauvegarde existante sur le site, envoyer une sauvegarde vers un autre site ou recevoir une sauvegarde d’un site distant.
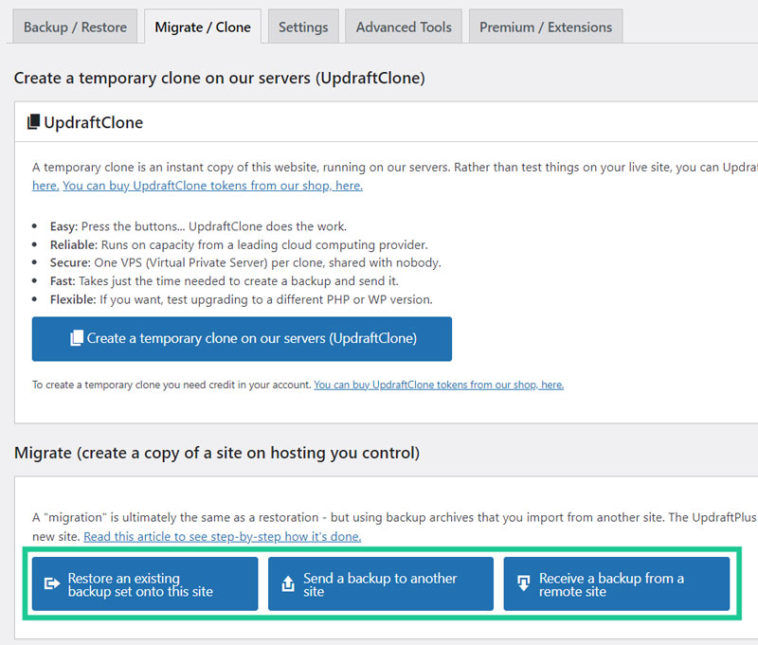
Pour les deux dernières options, UpdraftPlus migrator devra aussi être installée sur le site distant et vous devrez donc répéter le processus d’installation et d’activation de la licence.
3.3 Restaurer une sauvegarde existante sur le site
Pour restaurer une sauvegarde existante sur le site, il faudra commencer par téléverser les fichiers de sauvegarde dont vous disposez. Par exemple, pour migrer ou cloner un site A vers un site B, il faut effectuer une sauvegarde du site A avec UpdraftPlus. Je vous recommande de suivre ce tutoriel si vous ne savez pas comment faire une sauvegarde. Ensuite, il faudra télécharger les fichiers de sauvegarde en cliquant simplement sur les boutons à droite de la sauvegarde et en téléchargeant les fichiers un par un.
Téléverser les fichiers
Puis, vous devrez téléverser ces fichiers sur le site B. Pour ce faire, rendez-vous dans “UpdraftPlus” > “Sauvegarder/Restaurer”, et dans la section des sauvegardes existantes, cliquez sur le lien “Téléverser des fichiers de sauvegarde”. Vous pourrez glisser-déposer vos fichiers ou les sélectionner sur votre ordinateur et ils apparaîtront en tant que sauvegarde existante.
Restaurer la sauvegarde
Rendez-vous alors dans l’onglet “Migrer/Cloner” et cliquez sur le bouton “Restore an existing backup set onto this site” au bas de l’écran. Sélectionnez les fichiers de sauvegardes adéquats et cliquez sur “Restore”.
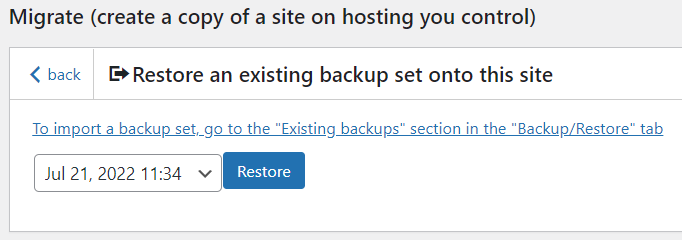
Le processus de restauration sera alors lancé et il suffira d’accepter les avertissements pour migrer le site A vers le site B.
3.4 Envoyer une sauvegarde vers un autre site
UpdraftPlus migrator permet aussi d’envoyer une sauvegarde d’un site A vers un site B afin de migrer le site. Le processus est presque le même que le restauration d’une sauvegarde existante, sauf qu’il ne faudra pas téléverser les fichiers de sauvegarde manuellement. En effet, ceux-ci seront envoyés automatiquement d’un site à l’autre et il suffira de procéder à la restauration des fichiers de sauvegarde du site A sur le site B.
Pour ce faire, rendez-vous dans l’onglet “Migrer/Cloner” et cliquez sur le bouton “Send a backup to another site”, puis sur le lien “Add a site”.
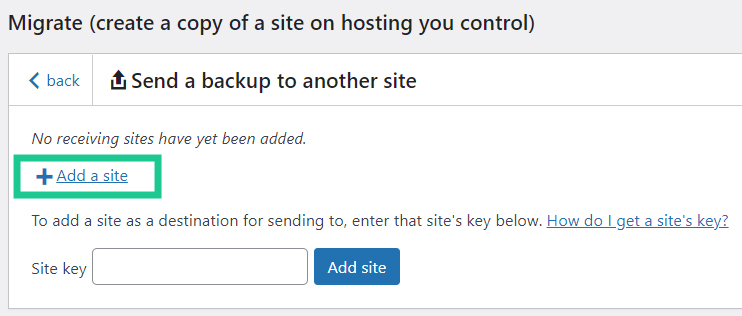
Vous devrez alors entrer la clé du site distant que vous pourrez créer à l’étape suivante sur le site distant lui-même.
3.5 Recevoir une sauvegarde d’un site distant
Pour recevoir une sauvegarde depuis un site distant, il faut donc cliquer sur le bouton “Receive a backup from a remote site” dans l’onglet “Migrer/Cloner”. C’est là que vous pourrez générer une clé du site. Donnez un nom descriptif à votre clé dans le champ de gauche et sélectionnez le chiffrement recommandé de 2048 bytes avant de cliquer sur le bouton “Create key”.
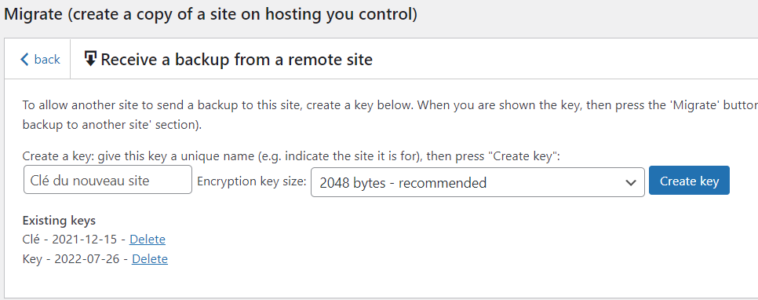
Connecter les sites
Il faudra ensuite copier la clé que vous aurez générée, puis revenir au site d’envoi des fichiers de sauvegarde. Là, il suffit de coller la clé dans le champ prévu à cet effet et de cliquer sur “Add site”. Vous pourrez alors sélectionner le site récepteur et cliquer sur “Send”, puis vous aurez la possibilité d’envoyer une sauvegarde existante ou une nouvelle sauvegarde.
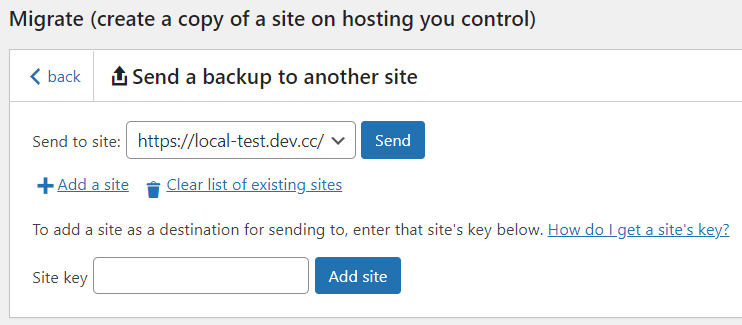
Envoyer les fichiers et restaurer la sauvegarde
Après avoir choisi la sauvegarde ou les éléments à envoyer, cliquez sur “Send”. Ensuite, le processus de restauration sera le même que décrit précédemment, il suffit de cliquer sur le bouton “Restore an existing backup set onto this site” et de suivre les instructions.
4. Conclusion
Migrer ou cloner un site à l’aide d’UpdraftPlus migrator est simple et rapide grâce à la fonctionnalité d’envoi des fichiers de sauvegarde d’un site à l’autre. Vous aurez toujours la possibilité d’effectuer cette étape manuellement si la connexion entre les sites n’est pas établie. Néanmoins, l’envoi des fichiers permet parfois de contourner les limites de téléversement éventuelles de votre hébergeur et surtout de gagner du temps puisqu’une partie du travail est faite pour vous.

 Sauvegarde WordPress : extension, FTP et restauration
Sauvegarde WordPress : extension, FTP et restauration Changer d’hébergeur WordPress
Changer d’hébergeur WordPress Configurer Rank Math en 2023 pour améliorer sa visibilité
Configurer Rank Math en 2023 pour améliorer sa visibilité
Bonjour
Migrator est-il compris dans updraftplus premium ?
Merci
Bonjour, oui, Migrator est compris dans UpdraftPlus premium.