Sauvegarder votre site WordPress régulièrement est absolument primordial. Même si vous appliquez toutes les mesures de sécurité possibles et imaginables, vous n’êtes jamais à l’abri d’un piratage, d’une erreur technique ou d’un sérieux coup de malchance. La sauvegarde WordPress vous évitera de perdre l’entièreté de votre travail en cas de problème et vous vous féliciterez d’avoir mis ce dispositif en place.
Certains des liens figurant dans cet article sont des « liens affiliés ». Cela signifie que si vous cliquez sur le lien et réalisez un achat, je recevrai une commission d’affiliation, sans frais supplémentaires pour vous. Si c’est le cas, merci de soutenir ce blog !
1. Importance de la sauvegarde WordPress
Un système de sauvegarde robuste et efficace constitue une forme d’assurance de votre site. Idéalement, il devrait être automatisé et vous permettre de sauvegarder l’ensemble de votre site, puis de le restaurer facilement.
De cette manière, le jour où un incident se produit, comme un piratage, une erreur accidentelle ou une mise à jour qui tourne mal, vous pourrez simplement restaurer une sauvegarde en quelques minutes et oublier ce contretemps aussitôt. Plusieurs options s’offrent à vous pour le mettre en place : utiliser une extension de sauvegarde WordPress, le système de sauvegarde de votre hébergeur ou encore effectuer régulièrement une sauvegarde WordPress FTP manuelle.
1.1 Comment peut-on “perdre” ou “casser” son site
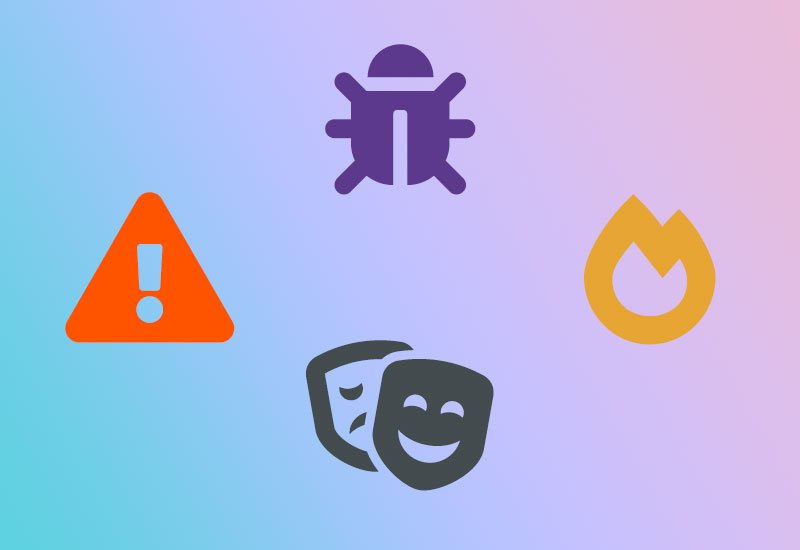
Erreur technique ou mauvaise manipulation
L’erreur technique reste la façon la plus courante de perdre ou de casser un site WordPress. Après avoir changé un fichier de place, ajouté un peu de code à votre thème ou nettoyé votre serveur ou votre base de données, une erreur se produit et vous perdez complètement l’accès à votre site. Cette situation survient régulièrement et ne vous causera aucun souci si vous disposez d’une sauvegarde récente.
Mauvaise mise à jour
Il arrive également que l’erreur provienne d’une extension ou d’un thème. Vous procédez à une mise à jour que vous pensez anodine ou “mineure” et tout à coup le site ne fonctionne plus. Ici aussi, ce ne sera pas un problème si vous avez réalisé des sauvegardes régulières. Par ailleurs, je vous conseille de toujours tester les mises à jour sur un site de développement.
Piratage
Le piratage de sites WordPress est évidemment un des facteurs importants de perte d’un site. Dans ce cas, vous devrez disposer d’une sauvegarde suffisamment récente, mais qui ne contient pas de code malveillant. En effet, vos sauvegardes les plus récentes pourraient être inutiles si elles ont été effectuées après le piratage.
Problème d’hébergement
Enfin, votre hébergeur peut avoir un problème plus ou moins grave qui anéanti votre site. Un exemple qui fera date est celui d’OVH en mars 2021 dont un centre de données à Strasbourg a été le théâtre d’un incendie important. Par chance, il n’y a pas eu de victime, mais une partie considérable des serveurs, soit le matériel qui héberge des sites web, a brûlé.
Par conséquent, de nombreux.se.s client.e.s d’OVH qui n’avaient pas de sauvegarde ont tout simplement perdu leur site. Pour d’autres, OVH a pu restaurer leurs données, mais seulement après plusieurs semaines d’attente.
2. Règles de base d’une bonne sauvegarde
Pour qu’un système de sauvegarde s’avère efficace, il doit prendre en compte les situations les plus graves et les plus invraisemblables. En mettant en place un procédé redondant, vous assurez votre site contre la perte et le piratage et vous pourrez le restaurer rapidement, sans baisse de trafic ou de revenus.
2.1 Ne pas compter sur un hébergeur
Pour poursuivre sur le cas d’OVH, certain.e.s des client.e.s qui avaient souscrit à un service de sauvegarde automatique de l’hébergeur ont eu la mauvaise surprise de découvrir que celles-ci étaient conservées sur des serveurs se trouvant dans la même pièce, et parfois sur le même serveur, que les sites de production.
Par conséquent, un service de sauvegarde offert par votre hébergeur ne peut être qu’un complément à votre propre système. En cas d’anomalie de celui-ci, vous pourrez en dernier recours récupérer une sauvegarde réalisée par votre entreprise d’hébergement. Mais vous n’avez, le plus souvent, pas la possibilité de vérifier si celle-ci travaille consciencieusement ou non avant que ne se produise un problème majeur.
2.2 Sauvegarder en plusieurs endroits
Les supports sur lesquels vous conservez vos jeux de sauvegardes sont déterminants. L’idéal est de disposer d’au moins trois emplacements distincts pour assurer une redondance de votre système. Il est peu probable, mais évidemment pas impossible, que trois supports ou plus soient indisponibles au même moment.
Par conséquent, l’idéal consiste à enregistrer des copies d’un site sur un support en ligne, comme un service de stockage externe (Dropbox, Google Drive, S3, etc.) ; sur un support hors ligne, comme un disque dur externe ; en option, sur votre serveur ; et enfin, la dernière copie est le site de production.
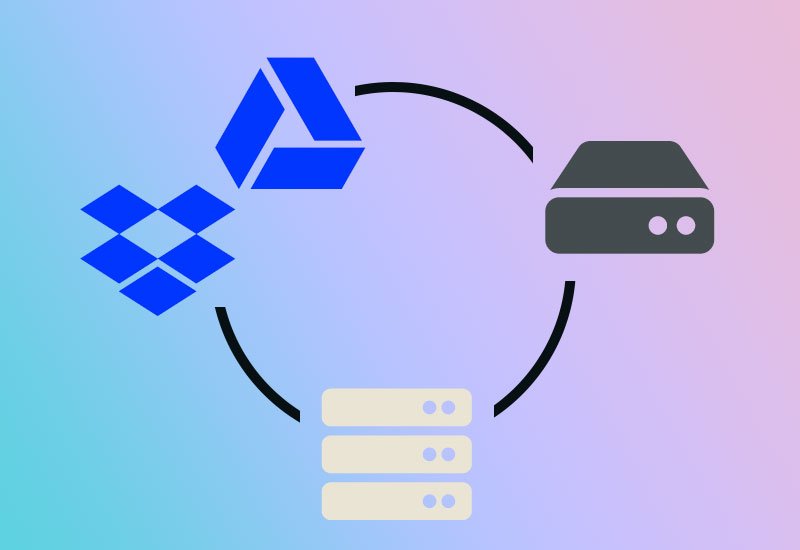
Assurance contre toutes les pannes
Avec ce système d’exemplaires multiples, vous parez aux pannes les plus farfelues. Dans ce contexte, la sauvegarde de votre hébergeur, qui se trouve généralement sur le même serveur que votre site, n’est qu’une copie supplémentaire qui pourra vous être utile si le problème qui vous oblige à procéder à une restauration n’est pas lié à l’infrastructure.
2.3 Sauvegarder automatiquement à intervalles réguliers
Plus un site change, plus il est important de le sauvegarder régulièrement. Pour mettre en place un système robuste qui demandera le moins de travail possible, vous devrez tirer parti de la sauvegarde WordPress automatisée. En effet, il est laborieux d’effectuer ce travail manuellement et périodiquement, et cette méthode augmente de manière considérable la possibilité d’un oubli.
Fréquence de sauvegarde
Aujourd’hui, il existe de nombreuses extensions de sauvegarde WordPress qui réalisent ce travail à votre place et nous en examinerons une plus loin. Il faudra décider de la fréquence à laquelle sauvegarder, ce qui dépend de chaque site et de ses besoins particuliers. Pour un site sur lequel du contenu est souvent publié ou pour un site e-commerce, je vous recommande de programmer une sauvegarde quotidienne.
En revanche, pour un site vitrine qui n’est pas ou presque pas modifié, une sauvegarde hebdomadaire sera largement suffisante. Enfin, il est important de procéder à une sauvegarde, même manuelle, ou de s’assurer d’en avoir une suffisamment récente avant d’effectuer des mises à jour sur un site.
2.4 Conserver plusieurs jeux de sauvegardes
J’ai déjà évoqué l’importance de disposer de sauvegardes récentes qui ne contiennent pas de code malveillant. Dans le cas d’un site qui est souvent modifié et qui est sauvegardé quotidiennement, une semaine d’exemplaires semble suffisante.
Cependant, garder sept jeux de copies d’un site e-commerce peut s’avérer volumineux en espace de stockage. Il faudra donc veiller à disposer de suffisamment de place. Pour un site qui change peu et qui est sauvegardé une fois par semaine, quatre jeux, donc un mois au total, suffiront amplement.
3. Que faut-il sauvegarder
WordPress se compose de deux parties distinctes qu’il faudra sauvegarder. Il s’agit d’une part de la base de données, et d’autre part des fichiers. La base de données comporte l’ensemble du contenu de votre site, comme les articles, les pages, les commentaires, les comptes d’utilisateurs et d’autres paramètres de WordPress et de vos extensions. Et les fichiers contiennent le code du cœur de WordPress, des thèmes et des extensions, mais également vos médias et tout le contenu téléversé par les utilisateurs.
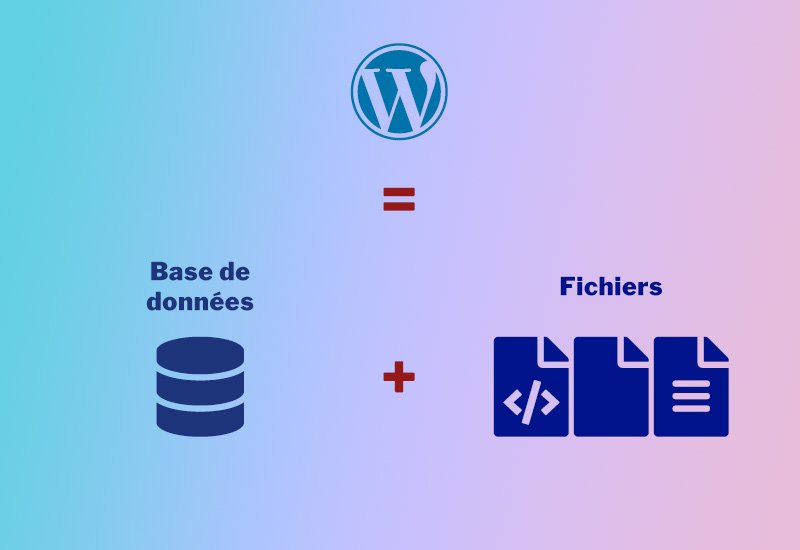
Que ce processus soit effectué manuellement ou automatiquement, il est très important de copier à la fois la base de données et les fichiers. Il est vrai que certains fichiers peuvent être exclus de la sauvegarde, notamment ceux du cœur de WordPress. Ces derniers ne devraient jamais être modifiés et peuvent être téléchargés sur le site de WordPress.
3.1 Risques des sauvegardes allégées
En théorie, il est possible de ne sauvegarder que les fichiers wp-config.php et .htaccess, le dossier wp-content et tout autre fichier que vous aurez ajouté au dossier racine de votre site. Néanmoins, ceci implique que lors d’une restauration et selon la gravité du problème, il sera peut-être nécessaire de télécharger et de réinstaller ces fichiers et dossiers, ce qui prendra davantage de temps. Par précaution, je vous recommande de sauvegarder l’entièreté de votre dossier racine.
4. Comment faire une sauvegarde WordPress
La meilleure solution pour automatiser le processus est d’utiliser une extension de sauvegarde WordPress. Les plus efficaces d’entre elles sauvegardent un site à intervalles réguliers, que vous programmez, conservent une copie sur votre serveur, et envoient une autre copie sur un ou plusieurs espaces de stockage distants. Pour finir, restaurer une sauvegarde doit être simple et rapide.
Cependant, il arrive que vous ne puissiez pas installer d’extension supplémentaire ou qu’un système automatique consomme trop de ressources sur votre serveur. Dans ce cas, la sauvegarde WordPress FTP reste un moyen sûr, même si plus chronophage, de préserver votre site.
5. Extension de sauvegarde WordPress : UpdraftPlus
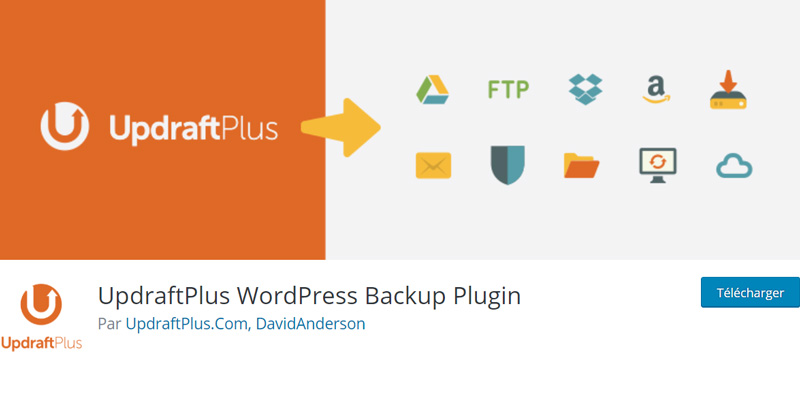
UpdraftPlus est l’une des extensions de sauvegarde WordPress les plus installées et à juste titre. Elle permet de choisir la fréquence de sauvegarde de la base de données et des fichiers séparément, d’envoyer vos fichiers de sauvegarde sur un espace de stockage distant et d’effectuer une restauration en quelques clics. Elle enregistre également une copie de vos fichiers sur votre serveur.
UpdraftPlus est, à ma connaissance, la seule extension de sauvegarde WordPress qui offre toutes ces fonctionnalités gratuitement. D’autres extensions vous feront payer pour envoyer les sauvegardes sur un espace distant, ou pour programmer des sauvegardes automatiques ou même pour restaurer une sauvegarde existante. UpdraftPlus dispose aussi d’une série d’extensions complémentaires qui, selon vos besoins, pourront simplifier votre travail.
5.1 Avantages de la version payante
La version gratuite d’UpdraftPlus représente une solution suffisante pour la majorité des propriétaires de sites WordPress. Cependant, la version payante offre certains avantages non négligeables en termes de simplicité d’utilisation et d’optimisation des ressources de votre serveur et à des prix raisonnables.
Il s’agit notamment des modules complémentaires qui permettent d’effectuer des sauvegardes par incréments, de sauvegarder des fichiers n’appartenant pas à WordPress, de choisir une heure de sauvegarde, ou encore d’envoyer les sauvegardes vers plusieurs stockages externes. Ces quatre modules sont destinés d’une part à économiser les ressources de votre serveur et d’autre part à améliorer votre travail.

Optimisation des sauvegardes
En effet, la sauvegarde par incréments ne copie que les éléments qui ont été modifiés au lieu de procéder à des sauvegardes complètes. Par ailleurs, en choisissant l’heure de vos sauvegardes, vous pouvez sélectionner les moments pendant lesquels votre site est le moins fréquenté et ainsi ne pas surcharger votre serveur. Enfin, en sauvegardant les fichiers hors WordPress et en envoyant vos fichiers vers plusieurs stockages externes, vous renforcez la redondance de votre système.
Il existe deux types de licences : l’achat d’extensions complémentaires à la carte ou une souscription au service complet. Le nombre de sites sur lesquels il est possible d’installer les extensions complémentaires diffère selon la licence.
5.2 Créer une sauvegarde avec l’extension de sauvegarde WordPress UpdraftPlus
La configuration des sauvegardes automatiques est facile. Tout d’abord, il faudra accéder au menu Réglages > Sauvegardes UpdraftPlus > Onglet Réglages, ou au menu de la barre du haut UpdraftPlus > Réglages.
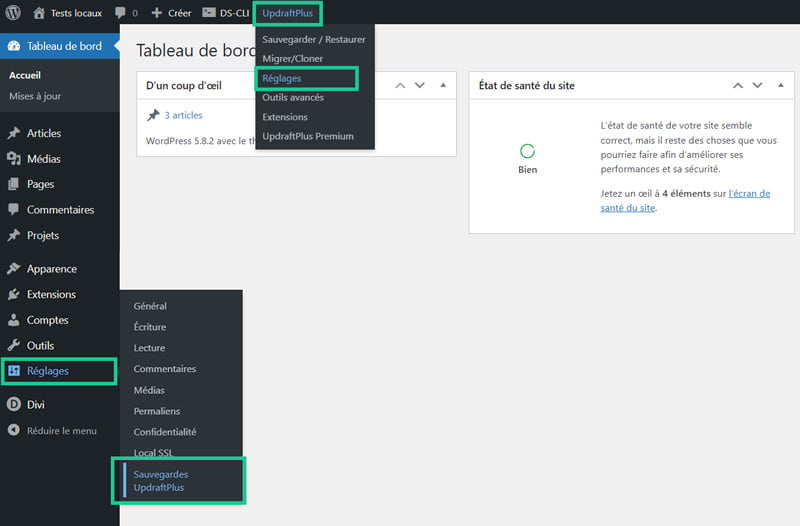
À cet endroit, il sera possible de sélectionner la fréquence de sauvegarde des fichiers et de la base de données. Je vous recommande de sauvegarder votre base de données tous les jours si votre site est souvent modifié et si non, chaque semaine. Ainsi, vous pourrez conserver sept ou quatre jeux de sauvegardes respectivement.
Concernant les fichiers, je vous recommande une sauvegarde hebdomadaire en conservant quatre copies. Après cette configuration et pour que le système soit totalement efficace, il reste à paramétrer l’envoi de la sauvegarde vers un stockage externe.
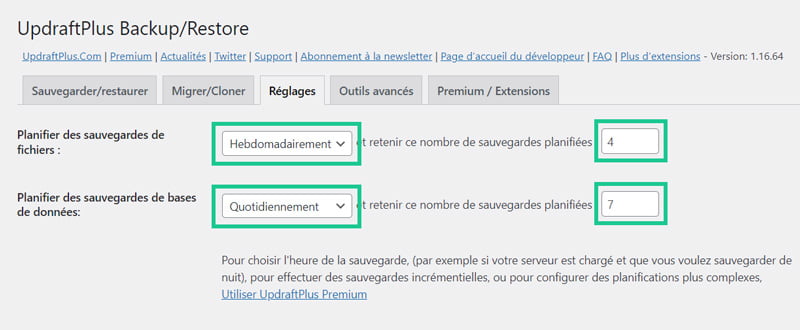
5.3 Envoyer une sauvegarde WordPress vers un stockage externe
Copier votre sauvegarde sur un stockage externe constitue une étape particulièrement importante d’un système complet. En effet, il est essentiel de ne pas garder les sauvegardes sur le même serveur que votre site de production. Une part non négligeable des problèmes qui exigent une restauration sont liés au serveur.
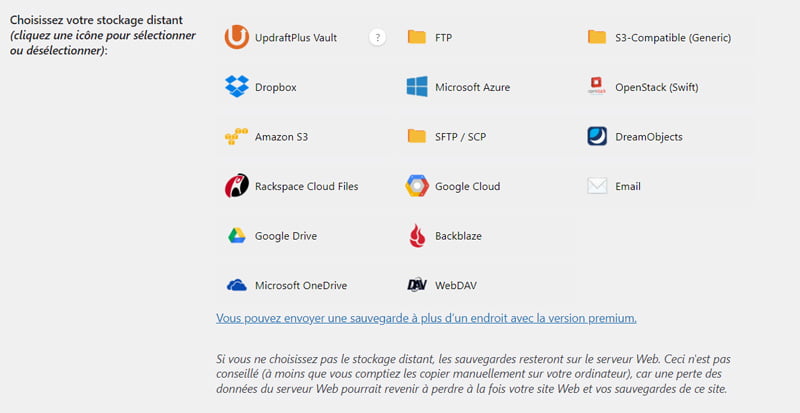
Après configuration d’un stockage externe, UpdraftPlus enverra automatiquement vos fichiers sur celui-ci à chaque sauvegarde programmée. Par conséquent, si votre serveur rencontre un problème qui détruit votre site, vous pourrez en récupérer des copies sur ce stockage externe et les restaurer sur le même serveur ou sur un serveur différent. Le principe de ce système est d’assurer une forme de redondance qui vous permet de réagir rapidement en cas de souci.
a. Configurer Dropbox
Dropbox représente un excellent moyen de conserver vos sauvegardes en dehors de votre serveur, avec l’avantage de proposer une solution gratuite. Pour configurer ce stockage, il vous suffit de cliquer sur l’icône Dropbox et d’enregistrer les modifications. Ensuite, vous pourrez vous identifier avec Dropbox en cliquant sur le lien d’authentification.
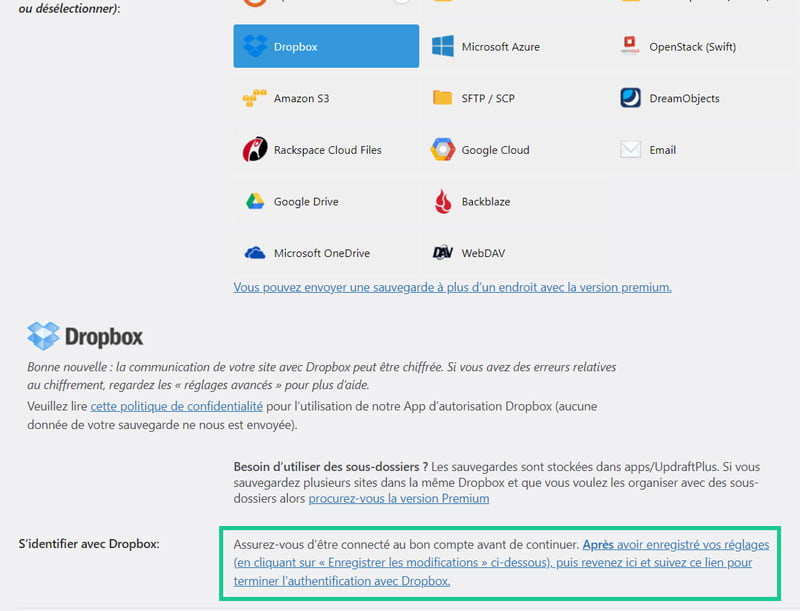
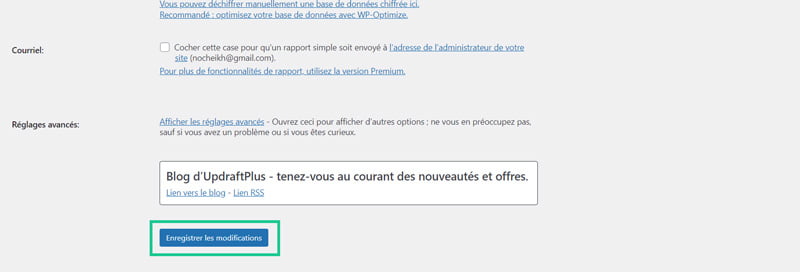
b. Configurer Amazon S3
La configuration d’Amazon S3 est également très simple. En cliquant sur l’icône, un formulaire s’affiche, sur lequel vous pourrez saisir vos clés secrète et d’accès ainsi que l’emplacement S3 sur lequel envoyer les sauvegardes. Ensuite, vous aurez la possibilité de tester vos paramètres.
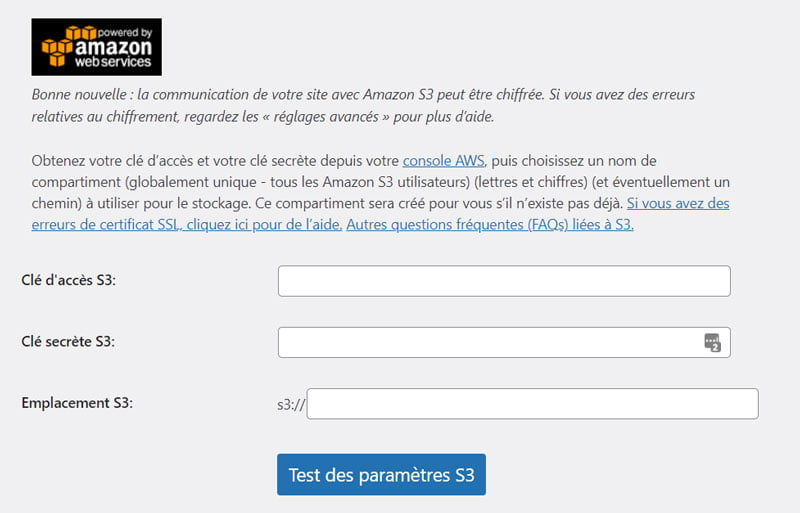
c. Configurer Rackspace
Si vous possédez un compte Rackspace, il est aussi possible d’y envoyer vos sauvegardes. Après avoir cliqué sur l’icône, vos données de connexions Cloud Files vous seront demandées pour permettre à UpdraftPlus de copier vos fichiers sur ce stockage. Ensuite, vous pourrez tester vos paramètres.
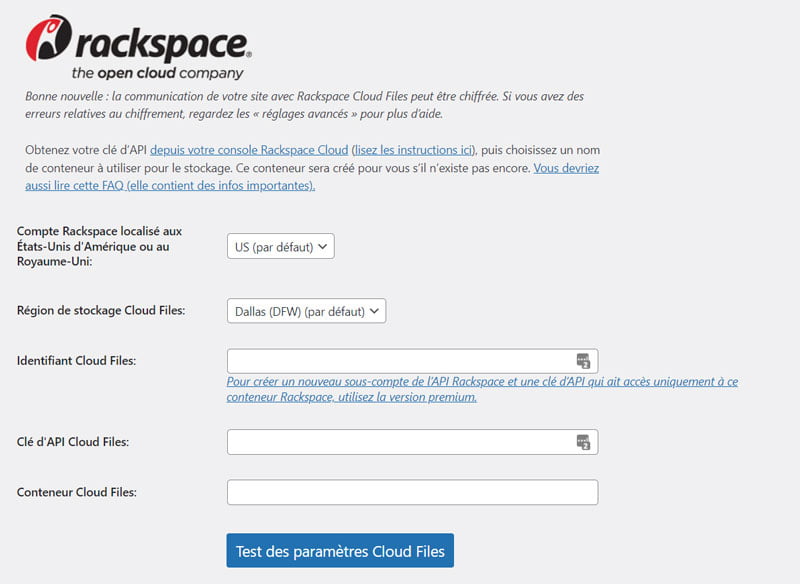
d. Configurer Google Drive
Google Drive constitue une alternative à Dropbox en offrant également une solution gratuite. Pour configurer ce stockage, vous devrez d’abord cliquer sur l’icône, puis enregistrer les modifications avant de cliquer sur le lien d’authentification de Google Drive. UpdraftPlus créera un dossier pour conserver vos sauvegardes.
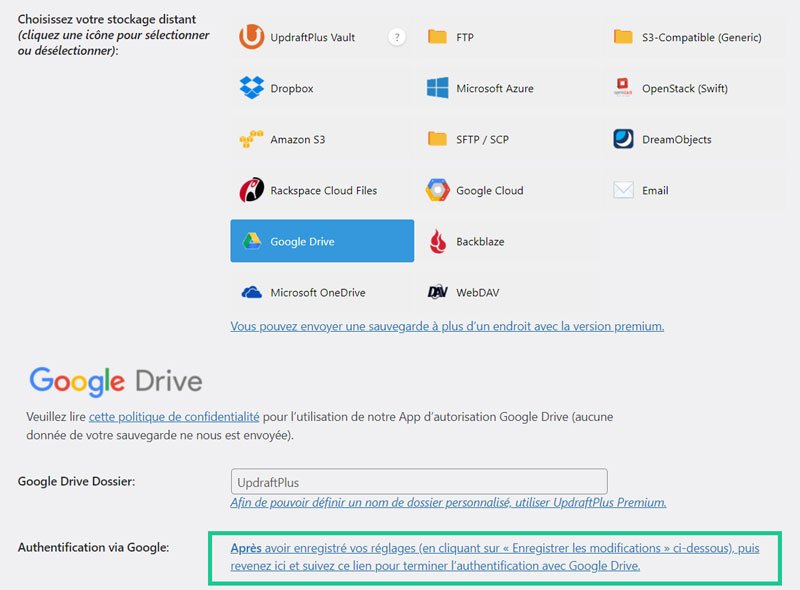
e. Configurer FTP
À l’inverse des stockages externes mentionnés plus haut, la version gratuite d’UpdraftPlus ne permet pas d’envoyer vos éléments de sauvegarde de manière chiffrée à votre serveur FTP. Si votre site comporte des données sensibles, comme les informations financières de vos clients, je vous recommande de configurer un stockage différent.
En revanche, si vous ne stockez pas de données sensibles, FTP pourra convenir. Néanmoins, votre serveur FTP doit être différent du serveur de votre site de production. Pour configurer ce stockage, il vous suffira d’entrer vos données de connexion FTP, ainsi que le chemin distant, c’est-à-dire le dossier dans lequel vos fichiers de sauvegarde seront conservés.
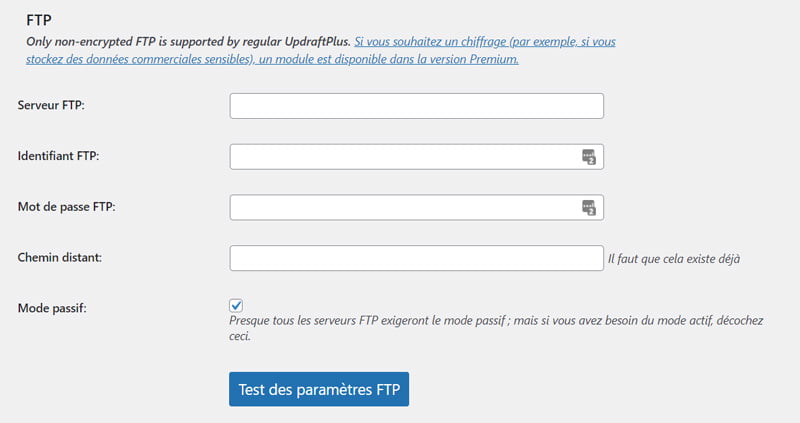
f. Configurer un email
L’envoi des sauvegardes par email comme stockage externe ne constitue pas le moyen le plus efficace de conserver vos fichiers. En effet, la plupart du temps votre serveur email possède une limite de taille et si vos fichiers sont plus volumineux, la sauvegarde échouera.
Je vous recommande donc d’utiliser cette option uniquement si vous n’avez pas d’alternative. Après avoir cliqué sur l’icône, la configuration est terminée et vos sauvegardes seront envoyées vers l’email d’administration enregistré dans WordPress. Vous pouvez modifier cet email en vous rendant dans le menu principal de WordPress, puis Réglages > Général si vous souhaitez recevoir vos éléments sauvegardés sur une adresse différente.
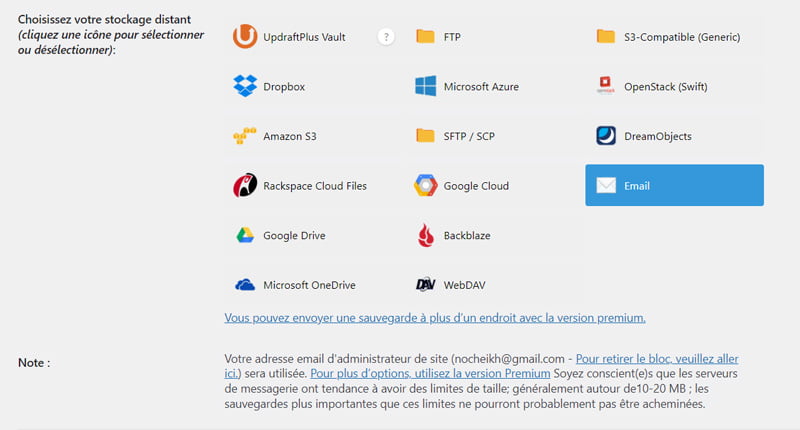
5.4 Éléments inclus dans la sauvegarde
UpdraftPlus vous donne la possibilité de sélectionner les fichiers que vous souhaitez inclure dans vos sauvegardes. Par défaut, ni les fichiers déjà sauvegardés sur votre serveur, ni les fichiers en cache ne sont inclus dans une sauvegarde. Par ailleurs, je vous recommande de conserver l’ensemble de ces paramètres par défaut et d’inclure les extensions, les thèmes et les téléversements dans vos sauvegardes.
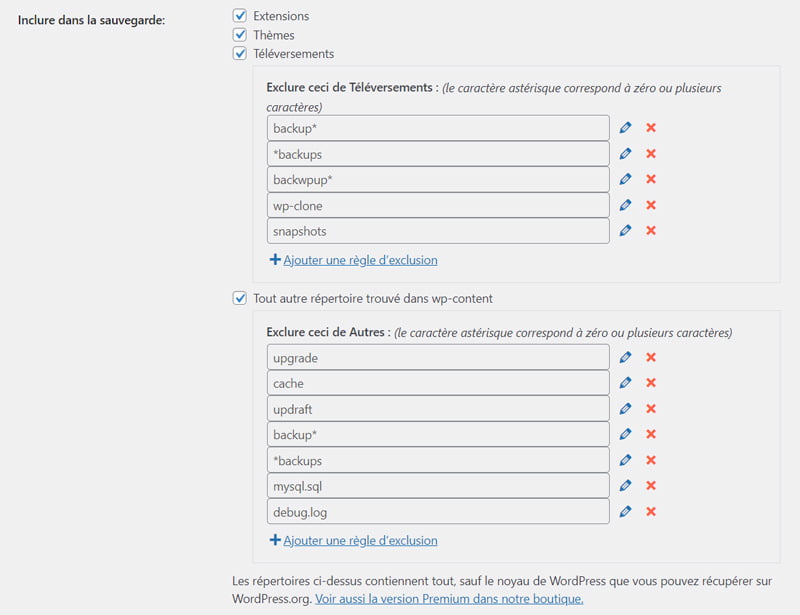
6. Sauvegarde WordPress FTP
Si vous ne pouvez pas ou ne voulez pas utiliser une extension, la sauvegarde WordPress FTP consiste à télécharger vos fichiers et votre base de données manuellement à intervalles réguliers.
Pour ce faire, vous pourrez vous connecter d’une part à votre serveur via FTP pour y récupérer les fichiers. Et d’autre part, à phpMyAdmin pour exporter une copie de votre base de données SQL. Cette méthode est évidemment plus lente et laborieuse, mais si vous n’avez pas d’autre solution, elle reste bien meilleure que de ne pas effectuer de sauvegarde WordPress.
6.1 Faire une sauvegarde WordPress FTP des fichiers
La sauvegarde WordPress FTP vous permet uniquement de copier les fichiers. Comme évoqué, la base de données est également cruciale pour que la démarche soit utile. Par conséquent, il sera nécessaire, dans un second temps, de la copier également.
a. Installer un client FTP
Pour faire une sauvegarde WordPress FTP des fichiers, il convient tout d’abord de se connecter à son serveur via FTP. Pour cette étape, un client FTP est nécessaire. Je vous recommande d’installer le client FTP FileZilla qui est libre de droits et comporte toutes les fonctionnalités dont vous aurez besoin.
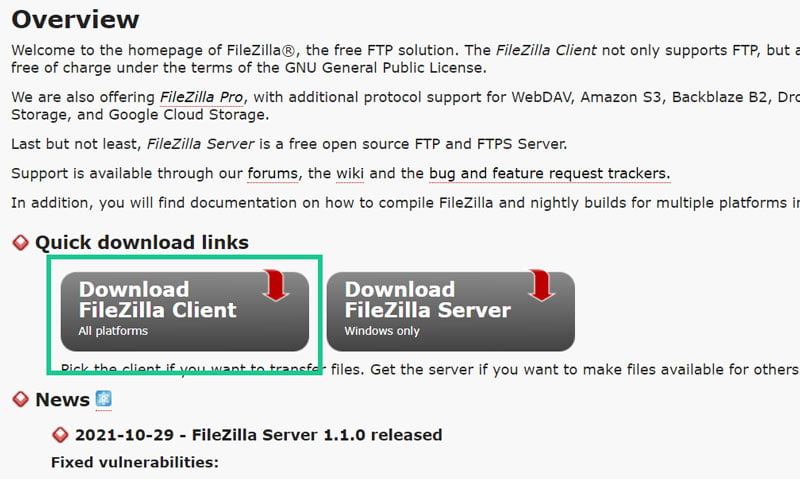
En ouvrant le programme, les fichiers locaux se trouvent à gauche et, après connexion, les fichiers du serveur à droite.
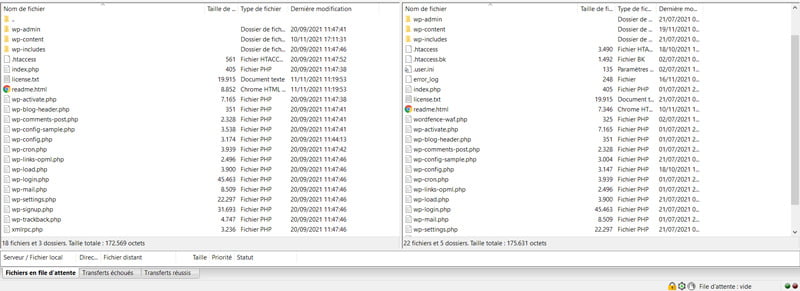
b. Créer un compte FTP
L’étape suivante consiste à créer un compte FTP si vous n’en possédez pas un par défaut. En fonction de votre interface, les choses se présenteront différemment. Mais vous devrez trouver un menu FTP ou comptes FTP qui vous permettra de créer un compte.
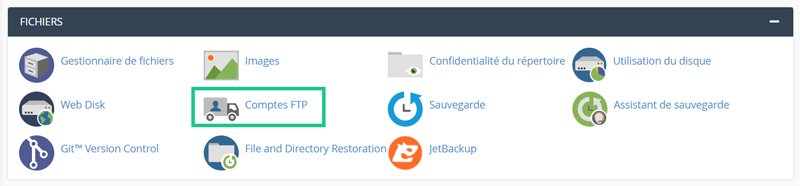
Il s’agira alors de choisir un nom d’utilisateur et un mot de passe et d’associer soit le dossier racine, soit le dossier ou le répertoire d’un site spécifique à ce compte. De cette manière, en vous connectant via FTP, c’est à ce dossier particulier que vous pourrez accéder.
c. Établir la connexion
Ensuite, vous devrez saisir les données nécessaires à votre connexion FTP : le nom d’hôte, l’identifiant de connexion et le mot de passe. Le plus souvent, ces données de connexion se trouvent sur votre compte d’hébergement. Par ailleurs, si vous venez de créer un compte FTP, vous devriez les avoir sous la main. Sinon, elles vous ont certainement été envoyées par email lors de la création du compte chez votre hébergeur.

d. FTP et Cloudflare
Si vous ne trouvez pas vos identifiants de connexion et que vous ne pouvez pas créer de compte FTP supplémentaire, je vous recommande de contacter l’assistance technique de l’entreprise. Notez aussi que si vous utilisez un service comme Cloudflare, votre nom d’hôte doit être explicitement l’adresse IP de votre serveur. Vous trouverez également celle-ci sur votre compte d’hébergement.
Pour faciliter vos connexions FTP ultérieures, je vous recommande d’utiliser le gestionnaire de sites disponible dans FileZilla (Fichier > Gestionnaire de Sites) qui permet une connexion en un seul clic après configuration.
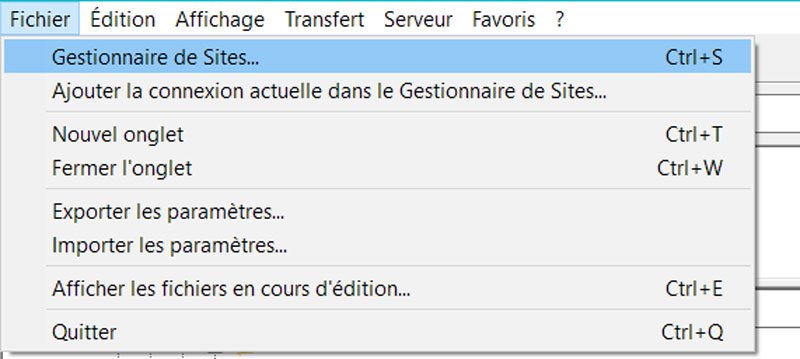
e. Copier les fichiers
Après connexion à votre serveur, vous devrez peut-être naviguer vers l’emplacement adéquat. En général, votre site se trouve dans un dossier nommé public_html. Il se peut que plusieurs sites s’y trouvent. Dans ce cas, il convient de sélectionner le dossier qui porte le nom du site que vous souhaitez sauvegarder.
Une fois à l’endroit correct, vous trouverez une structure de dossiers et de fichiers similaires à celle-ci :
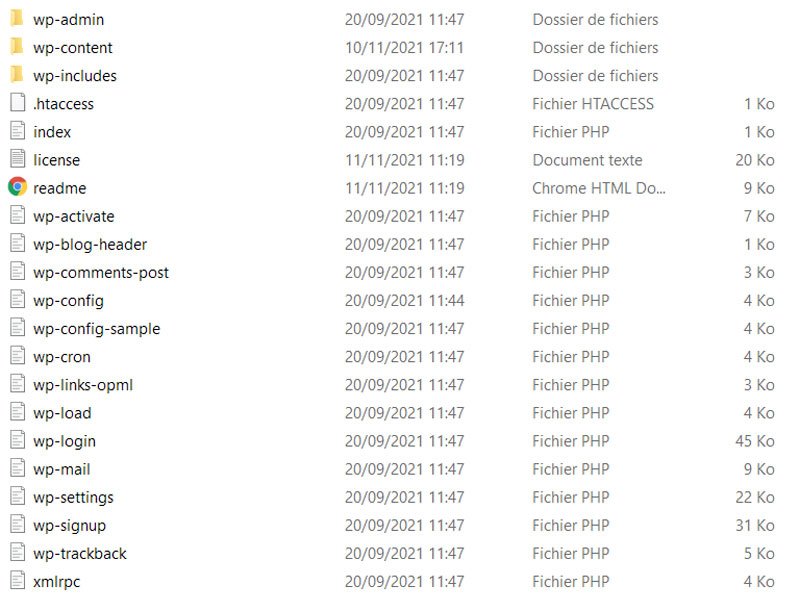
Pour effectuer une sauvegarde WordPress FTP de vos fichiers, il suffit de sélectionner l’ensemble des dossiers et des fichiers à droite et de les copier sur votre ordinateur à gauche par un simple glisser-déposer. Il sera utile de créer un dossier de sauvegarde dans lequel conserver les fichiers copiés.
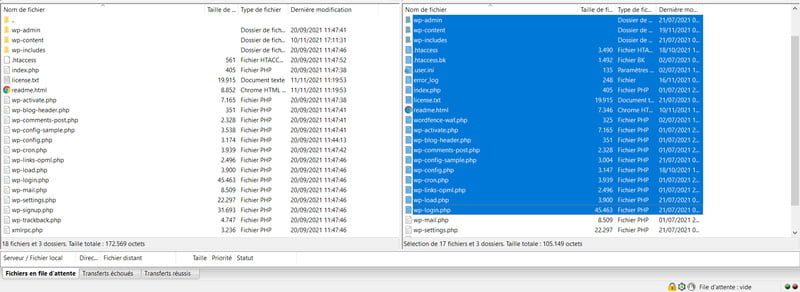
f. Effectuer le processus régulièrement
Ce processus peut prendre un certain temps en fonction de la taille du site, notamment s’il y a de nombreux fichiers média. Pour s’avérer efficace, une sauvegarde WordPress FTP devra être effectuée chaque fois qu’un élément est modifié sur votre site ou à intervalles réguliers, chaque semaine par exemple.
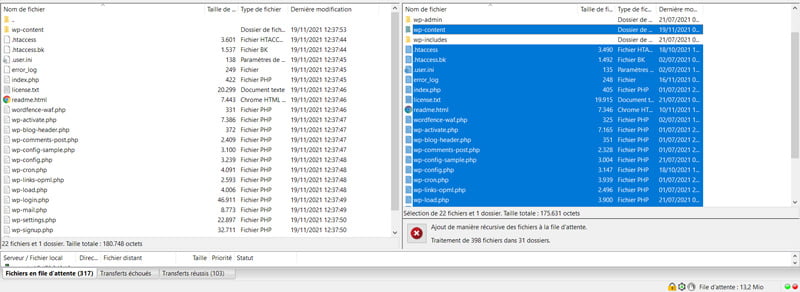
6.2 Faire une sauvegarde manuelle de la base de données
Sans sa base de données, un site WordPress ne peut pas fonctionner correctement. Elle comporte le contenu d’un site, mais aussi l’emplacement des médias sur les pages et dans les articles ainsi que des paramètres essentiels de WordPress. Il est donc important de la sauvegarder également, même si dans ce cas, il ne s’agira pas exactement d’une sauvegarde WordPress FTP. Pour commencer, vous devrez vous connecter à l’interface phpMyAdmin.
a. Se connecter à phpMyAdmin
C’est à nouveau sur votre compte d’hébergement que vous trouverez les données indispensables pour vous connecter à cette interface. Vous aurez besoin d’un lien direct ou d’un lien vers la page de connexion. Dans le deuxième cas, un nom d’utilisateur et un mot de passe seront nécessaires. Je vous recommande à nouveau de contacter l’assistance technique de votre hébergeur si vous ne trouvez pas ces données sur votre compte.

b. Sélectionner la base de données
Une fois la connexion établie, il est essentiel de sélectionner la base de données correspondante au site que vous souhaitez sauvegarder. Si votre compte d’hébergement ne comporte qu’un seul site, une seule base de données devrait se trouver dans phpMyAdmin. Si vous possédez plusieurs sites, veillez à choisir la base de données correcte.
c. Trouver le nom de la base de données
Sans son nom, il se peut que vous ne la trouviez pas. Dans ce cas, en revenant au dossier racine de votre serveur ou de votre sauvegarde WordPress FTP, vous pourrez ouvrir le fichier wp-config.php avec un éditeur de texte, par exemple Notepad++.
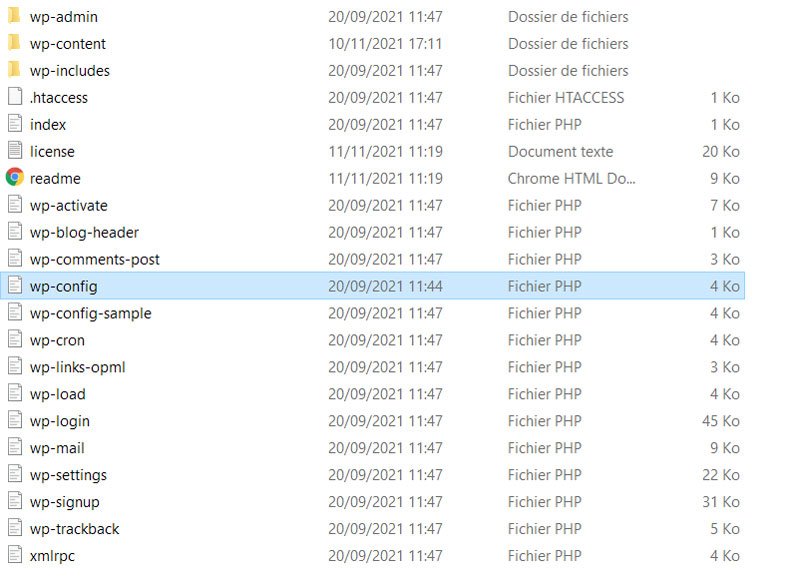
Puis, pour trouver le nom de votre base de données, il faut localiser la ligne de code suivante :
define('DB_NAME', 'nom_de_votre_base_de_données');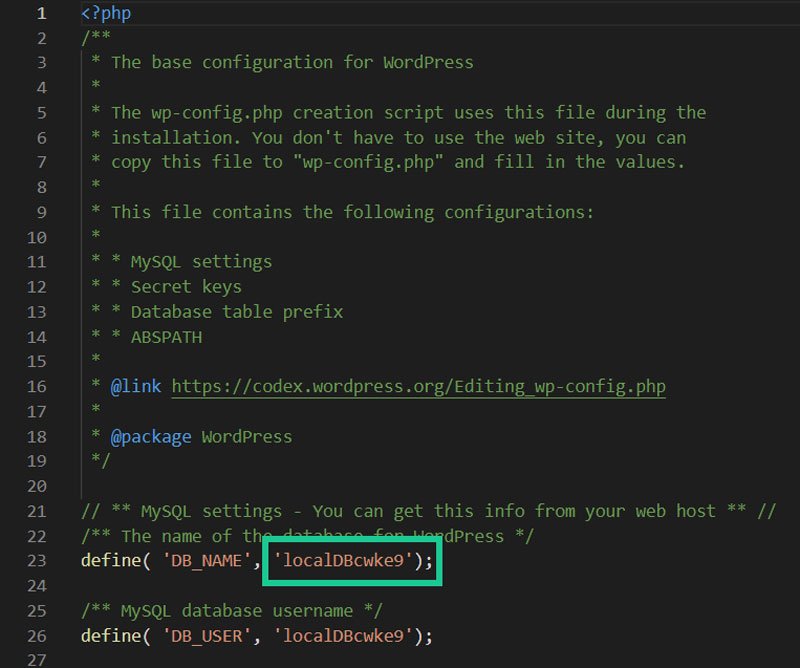
Elle se trouve généralement vers le haut du document, juste après le bloc de commentaires. La dernière partie de cette ligne de code comprend le nom de votre base de données avec lequel il sera ensuite facile de la localiser.
d. Effectuer la sauvegarde WordPress FTP
Sélectionnez alors la base de données de votre site dans phpMyAdmin avant de cliquer sur l’onglet “Exporter”. Ensuite, cliquez sur l’onglet “Exécuter” pour exporter une copie de votre base de données. Le fichier que vous téléchargez de cette manière doit comporter une extension .sql. Si ce n’est pas le cas, vous devrez sélectionner “SQL” dans le menu déroulant “Format”. Votre sauvegarde WordPress FTP est maintenant complète et comprend les fichiers et la base de données du site.
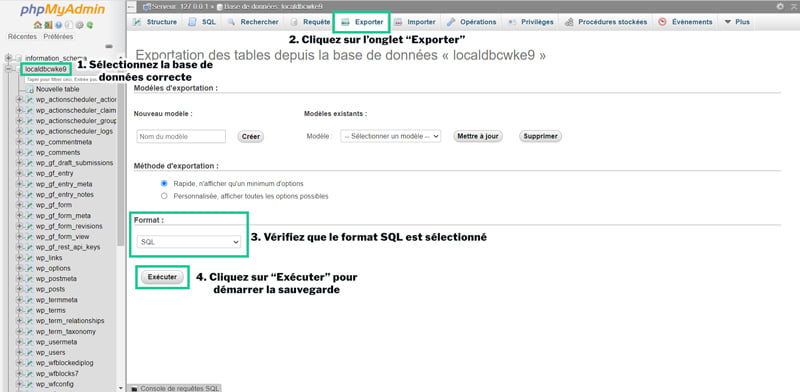
7. Restaurer une sauvegarde WordPress
Après avoir mis en place un bon système de sauvegarde, il sera parfois nécessaire de restaurer une sauvegarde WordPress. En effet, comme nous l’avons vu, il existe de très nombreuses situations dans lesquelles il faudra procéder à une restauration.
Malheureusement, si vous ne possédez pas au minimum une sauvegarde de la base de données, vous devrez reconstruire l’entièreté du site. Cependant, même dans ce cas de figure, il est possible d’utiliser certains outils pour se faciliter la tâche.
7.1 Restaurer une sauvegarde WordPress UpdraftPlus (avec accès à l’administration)
Pour restaurer une sauvegarde, UpdraftPlus vous propose de choisir la copie qui vous convient parmi les sauvegardes existantes et de restaurer tout ou une partie des éléments de votre site. Il suffit de cocher les cases des éléments que vous souhaitez restaurer : extensions, thèmes, téléversements, autres ou base de données.
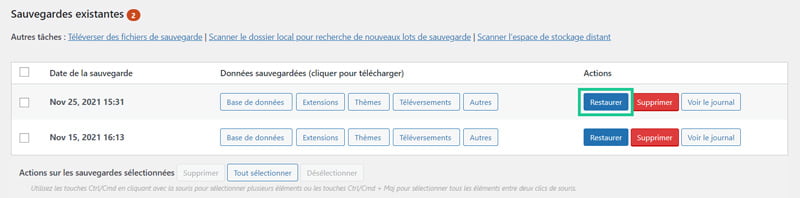
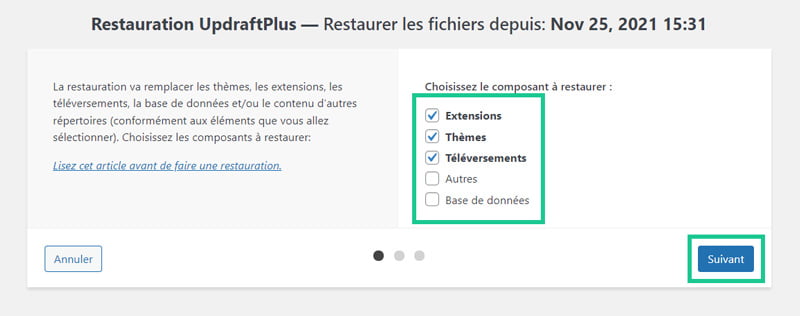
Ensuite, vous pourrez cliquer sur “Suivant”, puis sur “Restaurer” pour lancer le processus de restauration des éléments sélectionnés. Notez que si vous avez perdu l’accès à votre administration, il faudra réinstaller WordPress et UpdraftPlus avant de pouvoir procéder à une restauration.
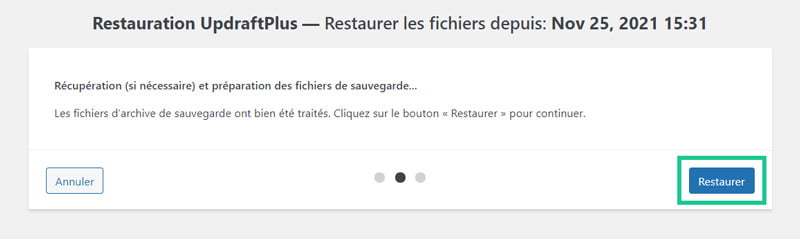
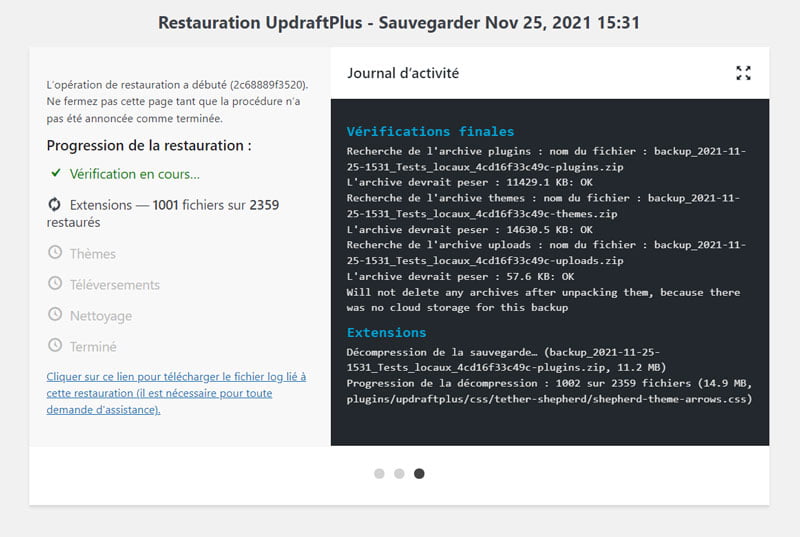
7.2 Restaurer une sauvegarde WordPress UpdraftPlus (sans accès à l’administration)
Si le problème pour lequel vous devez procéder à une restauration a complètement oblitéré votre site, vous ne pourrez peut-être plus accéder à votre tableau de bord. Dans ce cas, il faudra effectuer une nouvelle installation de WordPress, puis installer et activer UpdraftPlus.
Ensuite, soit vous retrouverez vos fichiers de sauvegarde dans le menu UpdraftPlus, soit il faudra les téléverser dans l’extension depuis un stockage externe avant de procéder à la restauration telle que décrite au point précédent.
7.3 Restaurer une sauvegarde WordPress d’un hébergeur
La plupart des hébergeurs sauvegardent l’ensemble ou une partie de votre compte d’hébergement à intervalles réguliers. Le processus de restauration sera différent selon votre hébergeur, mais dans de nombreux cas, votre interface d’hébergement vous offrira la possibilité de restaurer une sauvegarde. Si vous n’êtes pas sûr.e de la marche à suivre, je vous recommande de contacter l’assistance technique de l’entreprise pour vous guider dans cette procédure.
7.4 Restaurer une sauvegarde WordPress FTP
Il se peut que vous ne disposiez que d’une sauvegarde WordPress FTP. Dans ce cas, il faudra la restaurer manuellement. Cette méthode peut sembler plus délicate, mais elle n’est en réalité pas beaucoup plus complexe que la précédente.
Importer la base de données
Tout d’abord, vous devrez restaurer votre base de données. Pour ce faire, il faudra à nouveau se connecter à l’interface phpMyAdmin, comme décrit plus haut.
Une fois dans le système, je vous recommande avant toute chose d’effectuer une sauvegarde de votre base de données existante en l’exportant. Puis, vous pourrez importer le fichier de sauvegarde, qui comporte une extension .sql, dans la base de données de votre site.
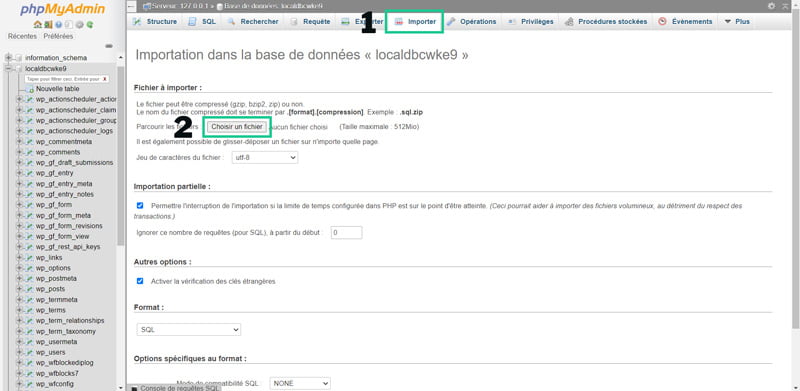
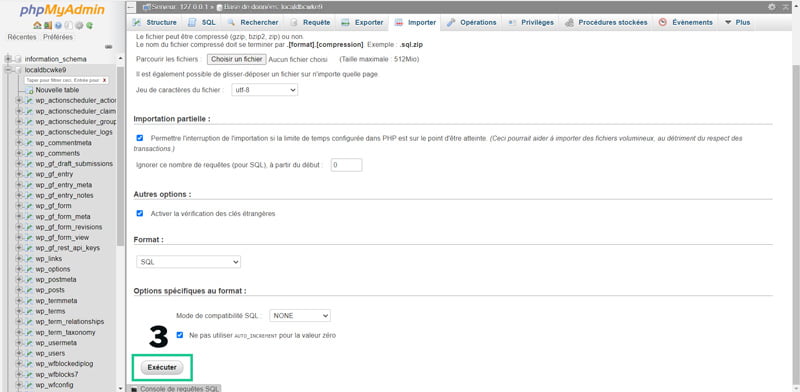
Après la réalisation de cette étape, votre site devrait avoir retrouvé son contenu en tout ou en partie. Si vous ne constatez plus d’erreur, c’est que le problème provenait de la base de données et qu’il est maintenant corrigé. Sinon, vous pourrez passer à l’étape suivante pour restaurer les fichiers.
Importer les fichiers
Pour procéder à la restauration des fichiers, il faudra suivre les étapes inverses de la sauvegarde WordPress FTP. Pour commencer, vous devrez accéder à votre serveur via FTP en utilisant FileZilla ou le gestionnaire de fichiers de cPanel. Comme précédemment, la première étape consiste à effectuer une sauvegarde des fichiers existants.
Ensuite, vous pourrez les effacer et simplement téléverser vos fichiers de sauvegarde au même emplacement. Puis, il faudra patienter jusqu’au transfert complet de vos fichiers.
Après restauration, il est toujours important de vérifier attentivement l’ensemble d’un site et son fonctionnement pour s’assurer que le processus a été correctement réalisé. Si vous constatez des erreurs, il faudra vérifier d’où elles proviennent et sans doute les corriger manuellement.
7.5 Restaurer une sauvegarde WordPress avec la base de données uniquement
Si vous ne disposez que de votre base de données, il est encore possible de restaurer une sauvegarde WordPress partielle. Le processus demandera plus de temps et de travail qu’avec une sauvegarde complète, mais tout de même beaucoup moins qu’une reconstruction totale du site.
Dans ce cas de figure, il faudra d’abord restaurer la base de données via phpMyAdmin, comme évoqué plus haut. Puis, il faudra réinstaller les fichiers de WordPress, du thème et des extensions. Normalement, les paramètres de ceux-ci sont conservés dans la base de données, mais il y aura très probablement des ajustements à faire.
Télécharger les fichiers à restaurer
Pour ce faire, vous devrez vous rendre sur le site de WordPress, de votre thème et de vos extensions pour télécharger leurs fichiers d’installation. Pour les extensions, vous pouvez évidemment les réinstaller depuis le tableau de bord du site.
Enfin, l’étape la plus chronophage consistera à téléverser et à remplacer vos médias dans WordPress. En effet, ceux-ci ne sont pas conservés dans la base de données et il est donc inévitable de les ajouter à nouveau sur le site.
7.6 Restaurer un site sans sauvegarde
La pire des situations est évidemment l’absence totale de sauvegarde WordPress. Si vous avez mis en place les recommandations de cet article, vous ne devriez pas vous retrouver dans cette situation. Cependant, si un problème est survenu et que vous pensez être dans ce cas, je vous recommande d’abord de vous assurer que vous ne disposez effectivement pas d’une copie de votre site.
Vérifier si des sauvegardes sont disponibles
Contactez votre service d’hébergement pour vérifier s’il existe une sauvegarde de votre compte. Vérifiez ensuite si les personnes qui ont travaillé sur votre site à un moment ou un autre n’ont pas conservé une copie de celui-ci. Faites l’inventaire de vos fichiers pour vous assurer que vous ne possédez pas une copie, même peu récente, de votre site. Il vaut mieux restaurer une sauvegarde ancienne plutôt que de reconstruire entièrement un site.
Utiliser les archives d’internet
Si vous arrivez à la conclusion que vous n’avez pas la possibilité de restaurer une sauvegarde WordPress, vous devrez malheureusement reconstruire le site. Pour avoir un modèle à partir duquel travailler, vous pourrez utiliser le site Wayback Machine qui archive les pages web. Votre site devrait aussi s’y trouver.
Durant la reconstruction de votre site, je vous conseille vivement de mettre en place un système de sauvegarde WordPress efficace qui vous assurera que cette mésaventure ne se reproduira plus.
8. Conclusion
Que vous choisissiez une extension de sauvegarde WordPress ou d’effectuer une sauvegarde WordPress FTP régulière, l’important est d’avoir un procédé actif. En prenant un moment pour configurer un système automatique aujourd’hui, vous vous féliciterez le jour où vous aurez besoin de restaurer une sauvegarde WordPress suite à une mauvaise manipulation, un accident, ou un piratage.

 Changer d’hébergeur WordPress
Changer d’hébergeur WordPress Protéger son site WordPress contre les attaques en 2024
Protéger son site WordPress contre les attaques en 2024 Configurer Rank Math en 2023 pour améliorer sa visibilité
Configurer Rank Math en 2023 pour améliorer sa visibilité