Lorsque vous démarrez dans le monde du commerce en ligne, vous devrez penser au parcours de vos utilisateurs et utilisatrices sur votre site, mais aussi à celui de vos produits depuis leur entrepôt jusqu’à leur destination. Parmi les nombreux éléments à prendre en compte, il faudra penser aux modes de livraison que vous souhaitez proposer. Dans cet article, nous allons configurer les classes d’expédition WooCommerce pour gérer cet aspect d’une boutique en ligne.
1. Que sont les classes d’expédition WooCommerce
Selon le catalogue de produits que vous offrez à la vente sur votre site, vous aurez peut-être besoin de proposer des modes de livraison différents avec des tarifs différents. En effet, votre site peut contenir des produits faciles ou moins faciles à expédier, en fonction de leur taille ou de leur poids.
Et dans le cas d’un e-commerce multi-vendeurs, chaque marchand peut proposer des tarifs de livraison différents. Si vous gérez vous-même les modes de livraison, vous devrez configurer des classes d’expédition WooCommerce. Grâce à celles-ci, il sera possible de grouper certains produits similaires entre eux et de leur appliquer un tarif de livraison spécifique.
1.1 Tarifs de livraison
Notez que les classes d’expédition WooCommerce ne permettent pas d’attribuer un tarif de livraison à un produit. Pour ce faire, il faut configurer des zones d’expédition et des méthodes de livraison pour chaque zone. Il vous sera alors possible d’appliquer un tarif aux classes d’expédition WooCommerce au sein de chaque méthode de livraison.
2. Pourquoi utiliser des classes d’expédition WooCommerce
Les classes d’expédition WooCommerce sont donc très utiles pour une boutique en ligne qui propose différentes méthodes de livraison à des tarifs différents. L’avantage majeur de ces classes est qu’il est possible de modifier leur tarif dans un mode de livraison et par conséquent d’appliquer les changements à l’ensemble des produits d’une classe, plutôt que de devoir modifier le tarif de livraison produit par produit.
3. Comment configurer les classes d’expédition WooCommerce
Pour configurer des classes d’expédition WooCommerce, rendez-vous dans le menu “WooCommerce” > “Réglages”, puis dans l’onglet “Expédition” et enfin, cliquez sur le lien “Classes d’expédition”. Ensuite, cliquez sur le bouton “Ajouter une classe d’expédition” et remplissez les champs qui apparaissent.
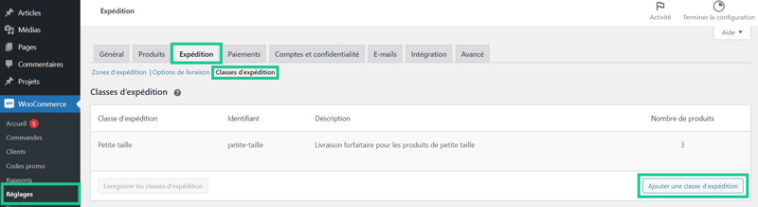
Je vous recommande de donner un nom descriptif à votre classe, par exemple “Petite taille” ou “Grande taille”, pour repérer une classe facilement plus tard. Pour terminer, cliquez sur “Enregistrer les classes d’expédition”.
3.1 Appliquer une classe à un produit
L’étape suivante consiste à appliquer une classe d’expédition à un produit. Pour ce faire, rendez-vous dans le menu “Produits” > “Tous les produits”, puis cliquez sur “Modifier” sous le produit de votre choix. Ensuite, dans la section “Données produit”, il faudra cliquer sur l’onglet “Expédition” et sélectionner la classe adéquate dans le menu déroulant à côté de “Classe d’expédition”.
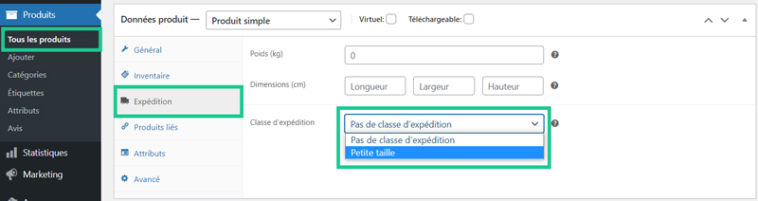
Notez que vous pouvez attribuer des classes d’expédition WooCommerce différente à chaque variation d’un produit variable. Sinon, la classe d’expédition d’une variation est identique à celle du parent par défaut.
3.2 Appliquer une classe à plusieurs produits par lots : méthode 1
Pour appliquer une classe d’expédition à plusieurs produits en même temps, il suffit de sélectionner les produits concernés dans le menu “Tous les produits”, puis dans le menu déroulant “Actions groupées”, de choisir “Modifier” avant de cliquer sur “Appliquer”. Là, dans les options qui s’affichent, il faut repérer le champ “Classe d’expédition” et sélectionner la classe adéquate dans le menu déroulant.
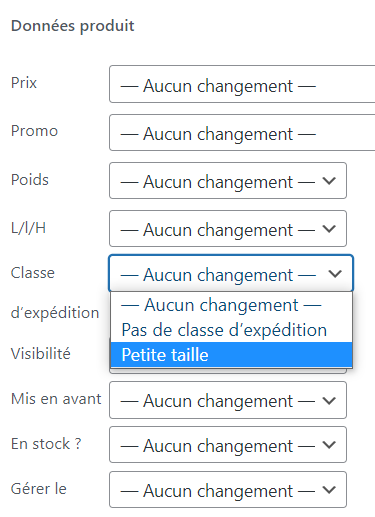
Pour terminer, cliquez sur le bouton “Mettre à jour” pour modifier tous les produits sélectionnés.
3.3 Appliquer une classe à plusieurs produits par lots : méthode 2
Si votre catalogue de produits est trop important et que vous ne pouvez pas utiliser la méthode précédente, vous devrez télécharger votre catalogue au format .csv. Il faudra accéder au menu “Tous les produits” et cliquer sur le bouton “Exporter”. Vous pourrez exporter tous les produits, certains types de produits ou certaines catégories de produits, selon vos besoins.
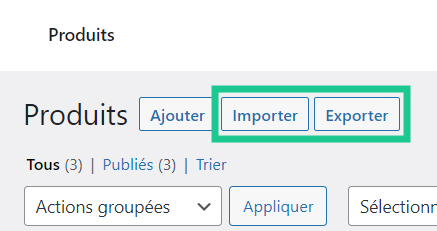
Après l’exportation, il faudra ouvrir le fichier pour le modifier. Je vous recommande de le convertir au format tableur en utilisant Microsoft Excel ou Google Sheets. Puis, il suffit de repérer la colonne “Expédition” et d’ajouter la classe d’expédition adéquate sur la ligne de chaque produit.
Importation
Lorsque votre fichier est modifié, enregistrez-le à nouveau au format .csv, puis revenez au menu “Tous les produits” de WooCommerce. Il faudra cliquer sur le bouton “Importer” et sélectionner votre fichier. Cochez la case “Mettre à jour les produits existants” et cliquez sur “Continuer”.
L’étape suivante consiste à vérifier que les colonnes de votre document correspondent bien aux champs WooCommerce. Il est important de contrôler cette correspondance attentivement pour éviter d’introduire des erreurs dans les données de vos produits. Après vérification, cliquez sur “Importation” pour terminer le processus.
4. Conclusion
Les classes d’expédition WooCommerce sont un outil très efficace pour grouper vos produits en fonction de leur coût de livraison. Vous pouvez créer plusieurs classes et les attribuer à vos produits un par un ou en les modifiant par lots. Ensuite, vous aurez la possibilité de fixer un tarif pour chaque classe d’expédition selon la méthode de livraison et la zone d’expédition concernée.

 Sauvegarde WordPress : extension, FTP et restauration
Sauvegarde WordPress : extension, FTP et restauration Dropshipping WooCommerce : créer un site en 2022
Dropshipping WooCommerce : créer un site en 2022 Créer un site WooCommerce Divi
Créer un site WooCommerce Divi