All-in-One WP Migration est sans doute l’extension de migration, sauvegarde et restauration la plus populaire sur WordPress. Avec plus de 4 millions d’installations, elle est particulièrement simple à utiliser et ne demande presque pas de configuration. C’est d’ailleurs certainement la clé de son succès. Dans cet article, nous allons voir comment utiliser all in one migration.
1. Qu’est-ce que all in one migration
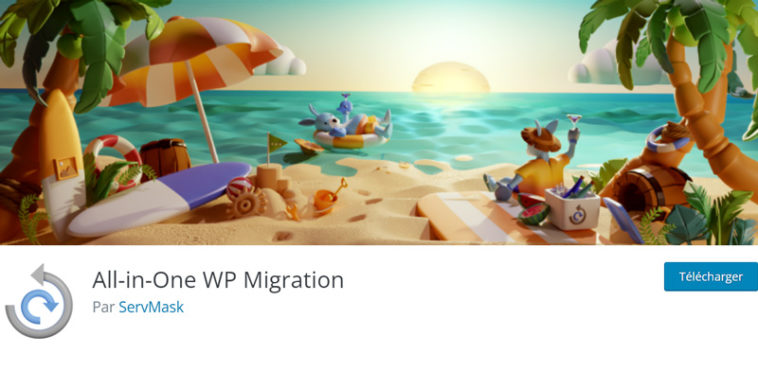
All in one Migration est donc l’extension de migration par excellence. Elle permet de migrer un site grâce à un fichier unique, en gardant ou en changeant de nom de domaine. Vous pouvez passer d’un serveur à un autre très rapidement.
Par ailleurs, all in one migration offre aussi un système de sauvegarde qui s’avère parfois plus rapide pour restaurer un site sur le même nom de domaine. Notez que la fonctionnalité de restauration est payante. Par ailleurs, il existe aussi de nombreuses extensions complémentaires qui permettent d’envoyer les fichiers de sauvegarde et de migration sur des stockages distants, ainsi qu’une extension pour les sites de grande taille.
2. Pourquoi utiliser all in one migration
Utiliser All in one migration pour migrer un site est probablement la manière la plus simple et facile d’effectuer ce processus. En effet, il n’y a pas de configuration nécessaire et il vous sera donc possible de cliquer sur quelques boutons pour migrer entièrement votre site, l’extension se charge du reste.
L’unique étape qui peut s’avérer plus contraignante sera d’installer WordPress préalablement. Il faudra que le système de gestion de contenu soit installé, ainsi que l’extension elle-même pour pouvoir utiliser all in one migration. Néanmoins, la simplicité d’utilisation de l’extension et la facilité de migration prévalent certainement sur cette petite contrainte, en particulier si vous écrasez un site existant et que WordPress est déjà installé.
3. Comment utiliser all in one migration pour migrer un site
Pour utiliser all in one migration, il faut commencer par créer un fichier d’archive du site, autrement dit, une sauvegarde. Pour ce faire, rendez-vous dans le menu All-in-One WP Migration > Exporter. Ensuite, cliquez sur le bouton “Exporter vers” pour ouvrir le menu d’exportation.
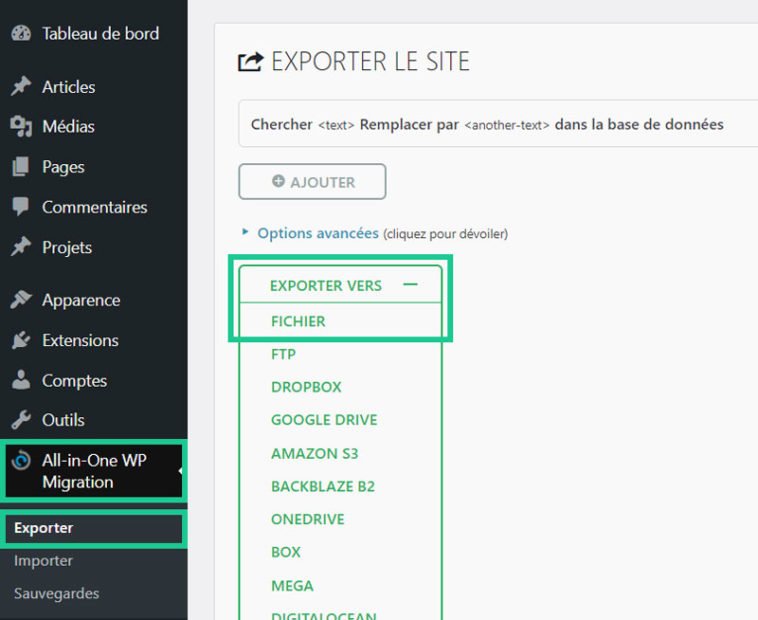
Avec la version gratuite, vous pourrez uniquement exporter le site vers un fichier à télécharger, alors que les extensions premium vous permettront d’exporter l’archive vers des stockages distants. Sélectionnez le stockage de votre choix pour démarrer la création du fichier d’exportation. All in one migration va générer un fichier au format .wpress.
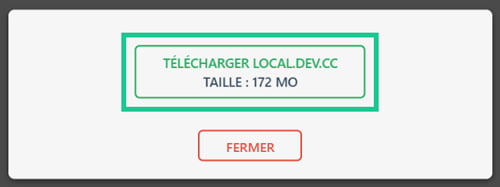
3.1 Importer le fichier d’exportation
Ensuite, rendez-vous sur votre nouveau serveur à l’emplacement où vous souhaitez migrer le site. Comme mentionné, vous devrez avoir installé WordPress au préalable. Il faudra aussi installer et activer l’extension all in one migration. Lorsque ces deux étapes sont effectuées, vous pourrez alors vous rendre dans le menu All-in-One WP Migration > Importer. Sélectionner votre stockage ou le fichier d’exportation pour démarrer la migration.
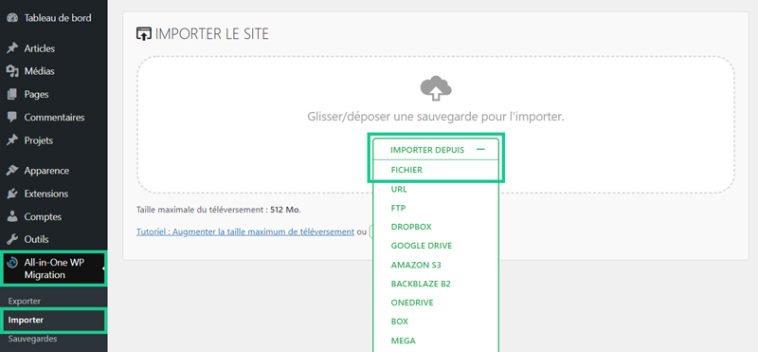
Notez qu’il n’est pas possible de migrer un site supérieur à 512 Mo. Pour les sites plus lourds, il faudra télécharger l’extension complémentaire au prix de 69$. Le processus de migration est lancé automatiquement dès que vous acceptez l’écrasement du site existant en cliquant sur “Continuer”.
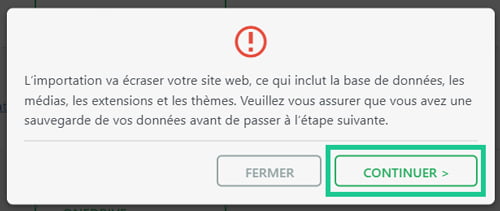
3.2 Changement de nom de domaine
Vous pouvez utiliser all in one migration pour migrer un site sur un nouveau nom de domaine. L’extension détectera automatiquement la différence de domaines et mettra à jour tous les éléments nécessaires. Vous n’aurez donc pas à réaliser de manipulation compliquée.
3.3 Terminer la migration
Une fois que la migration est terminée, il faudra vérifier la structure de vos permaliens, mais aussi l’ensemble de votre site pour vous assurer qu’il fonctionne correctement et que ses pages s’affichent normalement.
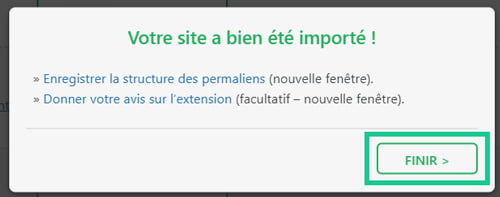
3.4 Processus de migration bloqué
Il arrive parfois que le processus de migration se bloque en cours de route. Il y a plusieurs raisons possibles, mais toutes concernent le manque d’espace ou de capacité de mémoire du serveur. Il est possible d’augmenter la taille des fichiers que vous pouvez téléverser dans WordPress en suivant le tutoriel de l’extension sur cette page.
Espace insuffisant
Notez que si votre fichier d’archive dépasse 512 Mo, il peut aussi créer un blocage. Enfin, il est également possible que l’espace de stockage de votre serveur soit insuffisant et il faudra alors faire de la place pour procéder à la migration. Si votre fichier ne dépasse pas la limite autorisée par l’extension et que vous n’arrivez pas à résoudre le problème, je vous conseille de contacter votre hébergeur pour vérifier si votre serveur est responsable de l’erreur.
4. Comment utiliser all in one migration pour faire une sauvegarde
Vous pouvez aussi utiliser all in one migration pour sauvegarder un site WordPress. Pour ce faire, rendez-vous dans le menu All-in-One WP Migration > Sauvegardes. Il faut alors cliquer sur le bouton “Créer une sauvegarde”.
Néanmoins, pour effectuer des sauvegardes automatiques et surtout pour les restaurer, vous aurez besoin des extensions complémentaires payantes. Selon moi, utiliser all in one migration pour effectuer des migrations peut vous faire gagner un temps précieux, mais l’extension n’est pas idéale pour les sauvegardes.
5. Conclusion
Utiliser all in one migration pour migrer un site d’un serveur à un autre se révèle être une solution particulièrement simple. Il n’y a pas de configuration à effectuer et tout le processus se déroule à l’aide d’un seul fichier. Par ailleurs, vous pourrez migrer un site sur un nouveau nom de domaine sans avoir à réaliser d’étape supplémentaire. Cependant, ce n’est pas la meilleure solution pour les sauvegardes et je vous recommande donc de privilégier une autre extension pour cette tâche.

 Changer d’hébergeur WordPress
Changer d’hébergeur WordPress Comment utiliser Duplicator : guide complet
Comment utiliser Duplicator : guide complet Sauvegarde WordPress : extension, FTP et restauration
Sauvegarde WordPress : extension, FTP et restauration