Changer d’hébergeur WordPress peut s’avérer simple ou complexe selon les services et les méthodes que vous utilisez. Dans cet article, nous allons examiner les étapes à suivre pas à pas pour que la transition d’un hébergeur à l’autre se déroule facilement.
Certains des liens figurant dans cet article sont des « liens affiliés ». Cela signifie que si vous cliquez sur le lien et réalisez un achat, je recevrai une commission d’affiliation, sans frais supplémentaires pour vous. Si c’est le cas, merci de soutenir ce blog !
1. Trouver le bon hébergeur
Tout d’abord, il est important de choisir un hébergement de qualité. Inutile de changer d’hébergeur WordPress pour vous retrouver avec les mêmes problèmes et contraintes. Par conséquent, il faut identifier les points négatifs de votre hébergeur actuel pour sélectionner un meilleur service. Par ailleurs, les éléments suivants doivent être des points d’attention particulière lorsque vous souscrivez à un nouveau service d’hébergement.
1.1 Sécurité du service
Le serveur sur lequel se trouve votre site doit être de qualité, bien géré et mis à jour régulièrement. Une bonne entreprise d’hébergement prend ces aspects au sérieux et fera tout pour entretenir ses serveurs le mieux possible.
Une maintenance régulière et efficace permet de limiter les risques de faille de sécurité et, par conséquent, de piratage. Tout ce que vous faites pour protéger votre site sera insignifiant si le serveur n’est pas sécurisé correctement. Et ceci relève de la responsabilité de l’hébergeur.
1.2 Fiabilité du service
On attend également d’un hébergeur que la disponibilité de ses serveurs soit presque continue. En d’autres termes, il ne faut pas que votre site se retrouve hors ligne régulièrement par la faute de votre hébergeur. La plupart des entreprises promettent des temps de fonctionnement de 99.99%, mais dans la réalité, toutes ne tiennent pas cette promesse. Si votre hébergeur actuel met régulièrement votre site hors ligne sans raison, il est important de changer d’hébergeur WordPress rapidement.
1.3 Vitesse de réponse des serveurs
La vitesse des serveurs est un autre élément important à prendre en compte. Celle-ci aura un impact considérable sur la vitesse d’un site. Avec un serveur surchargé, trop ancien ou mal configuré, vous n’atteindrez pas des vitesses satisfaisantes, même si vous vous acharnez à optimiser votre site au maximum. Si vous souhaitez changer d’hébergeur WordPress pour corriger des problèmes de vitesse, les deux options que je vous recommande ci-dessous devraient vous satisfaire.
1.4 Expertise et bonne volonté de l’assistance technique
L’assistance technique d’un hébergeur doit être réactive et vous aider lorsque vous rencontrez des problèmes. Aujourd’hui, l’assistance par email, téléphone ou chat est souvent proposée par les bons hébergeurs et vous permet d’obtenir une solution à votre problème rapidement.
Je vous recommande de souscrire à un service qui propose différents modes de communication avec l’assistance pour pouvoir utiliser des canaux alternatifs si l’un ou l’autre est trop lent. Là aussi, si votre hébergeur actuel est souvent indisponible pour vous aider, il faut changer d’hébergeur WordPress puisque c’est principalement pour cette assistance que vous payez.
1.5 Hébergement mutualisé, Cloud, VPS, infogéré
Le choix du type de service est essentiel. Selon vos besoins et la taille de votre site, vous devrez choisir un hébergement mutualisé bon marché, souvent plus lent, mais suffisant pour les petits sites ; ou un hébergement Cloud ou VPS qui offre une vitesse supérieure, idéal pour les sites e-commerce.
Un autre aspect à prendre en compte pour changer d’hébergeur WordPress est le choix d’un service infogéré ou non. Par exemple, si vous n’avez pas de compétences en gestion d’un serveur VPS, il faut choisir un service géré par l’hébergeur. Pour les hébergements mutualisés, les services infogérés offrent l’avantage de prendre en charge certains éléments techniques de la gestion d’un site.
1.6 Spécialisé WordPress
De nombreuses entreprises sont spécialisées dans l’hébergement de sites WordPress. Grâce à cela, vous devriez obtenir un serveur optimisé pour les technologies utilisées par ce logiciel. Cependant, même les hébergeurs non spécialisés proposent bien souvent des outils pour, par exemple, installer WordPress rapidement. Notez que sur un hébergement spécialisé WordPress, vous ne pourrez pas installer d’autres types de sites.
1.7 Hébergeurs recommandés
Si vous vous sentez dépassé.e par ces aspects du choix d’un nouvel hébergeur, voici deux entreprises de qualité que je recommande.
a. Kinsta
Kinsta propose un hébergement infogéré spécialisé WordPress. La sécurité est un point d’attention particulier et l’infrastructure Cloud offre une excellente vitesse de chargement à votre site. L’assistance technique est très à l’écoute et vous aidera rapidement. En revanche, ce type de service demande un investissement relativement élevé.
b. Cloudways
Cloudways est un hébergeur à petit prix qui nécessitera cependant d’effectuer quelques configurations techniques vous-même. Ici aussi la sécurité et surtout la vitesse sont au rendez-vous. L’assistance et les nombreuses pages d’aide devraient vous permettre de réaliser toutes les étapes indispensables pour y héberger un site sans contrainte. Par ailleurs, changer d’hébergeur WordPress pour Cloudways vous offrira un système de facturation plus souple, lié à votre utilisation.
2. Changer d’hébergeur WordPress : migrer son site
Maintenant que le choix de votre nouvel hébergeur est acté, vous pouvez commencer le processus de migration de l’ancien hébergeur vers le nouveau. Il existe différentes manières de procéder que nous allons examiner, des plus faciles aux plus difficiles. Vous aurez notamment le choix de transférer le site via une offre de migration gratuite de l’hébergeur, grâce à une extension ou encore manuellement.
3. Profiter d’une migration gratuite offerte par l’hébergeur
La manière la plus simple de changer d’hébergeur WordPress est de déléguer la migration à votre nouvel hébergeur. La plupart des services offrent une migration gratuite aux nouveaux clients. Elle peut être entièrement effectuée pour vous ou se faire facilement par un service automatisé. Selon l’offre proposée, vous aurez la possibilité de migrer un site ou l’ensemble de votre compte, emails compris. Je vous recommande de faire usage de ce service si l’hébergeur de votre choix le propose.
4. Modifier le fichier hosts
Dans le processus de migration, il y a une étape importante à réaliser si vous ne souhaitez pas changer de nom de domaine. En effet, vous allez devoir accéder au site sur le nouvel hébergeur pour vérifier que sa migration a été effective. Il y a alors deux possibilités : le nom de domaine est différent ou vous devez modifier le fichier hosts de votre ordinateur.
Si le domaine est différent, vous n’avez rien à faire. Vous pourrez donc simplement consulter le site sur la nouvelle URL. En revanche, si le domaine reste identique, vous devrez faire la manipulation suivante. Notez que cette manipulation intervient au moment de migrer le site ou après la migration, mais surtout pas avant. Je vous avertirai du moment adéquat pour effectuer cette modification.
4.1 Sur Windows
- Dans le menu Windows, trouvez l’application Bloc-Notes
- Faites un clic droit et cliquez sur “Exécuter en tant qu’administrateur »
- Allez dans Fichier > Ouvrir et dans “Nom du fichier” copiez le chemin suivant :
c:\Windows\System32\Drivers\etc\hosts - Modifiez le fichier en ajoutant la ligne de code suivante et en modifiant le nom de domaine pour correspondre au vôtre. L’adresse IP doit correspondre à celle de votre nouveau serveur. Vous la trouverez sur votre compte d’hébergement.
123.45.67.89 exemple.fr - Enregistrez vos modifications (Ctrl+S ou Fichier > Enregistrer)
4.2 Sur Mac
- Ouvrez le Terminal
- Tapez la commande :
sudo nano /private/etc/hosts - Saisissez votre mot de passe
- Modifiez le fichier en ajoutant la ligne de code suivante et en modifiant le nom de domaine pour correspondre au vôtre. L’adresse IP doit correspondre à celle de votre nouveau serveur. Vous la trouverez sur votre compte d’hébergement.
123.45.67.89 exemple.fr - Pour enregistrer vos modifications, tapez Ctrl+X
- Appuyez sur “y” lorsque l’invite vous demande si vous souhaitez enregistrer vos modifications.
- Videz le cache en tapant la commande :
dscacheutil -flushcache
5. Changer d’hébergeur WordPress avec Duplicator
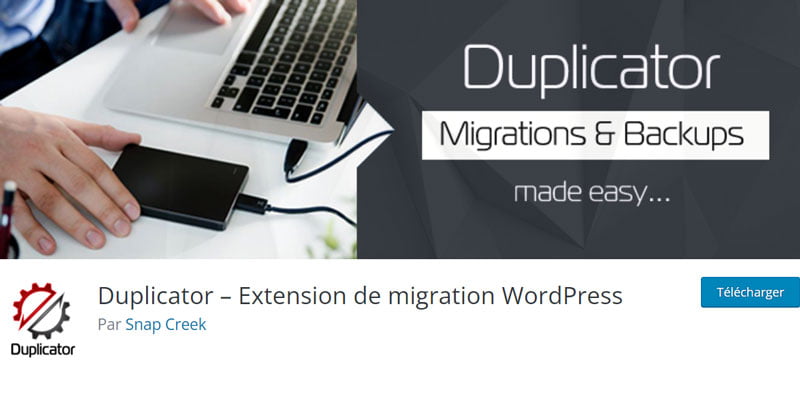
Duplicator est une des extensions de migration les plus utilisées. En effet, le processus se fait étape par étape et se révèle assez simple tant que vous suivez les instructions. Nous allons voir comment procéder.
5.1 Créer un paquet
Tout d’abord, il faudra installer et activer l’extension Duplicator. Puis, vous devrez créer un paquet. Avant de continuer, je vous conseille de désactiver vos extensions de cache et de sécurité car elles peuvent poser problème lors de la migration. N’oubliez pas de les réactiver après la création du paquet.
Ensuite, il suffit de cliquer sur le bouton “Créer un paquet” et sélectionner les éléments que vous souhaitez migrer. Pour une migration complète, la configuration par défaut devrait convenir. Puis, il faut cliquer sur “Suivant”.
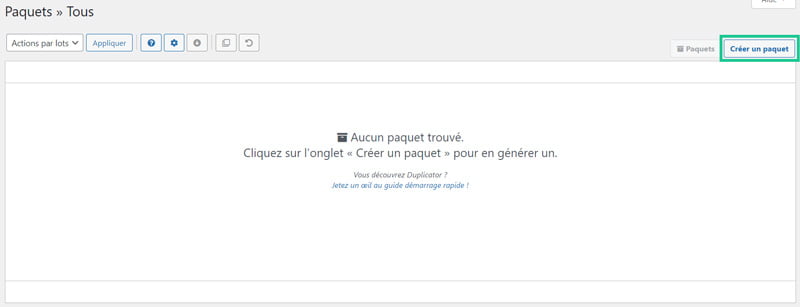
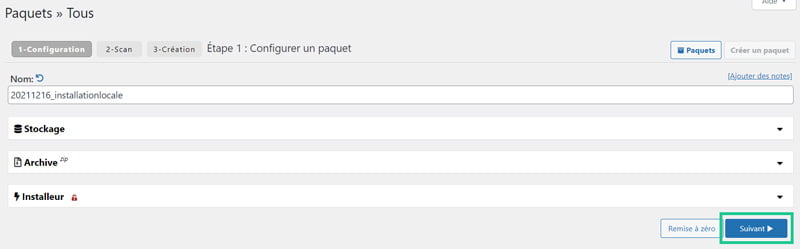
Après un scan du système pour vérifier que tout est opérationnel, vous pourrez cliquer sur “Création”.

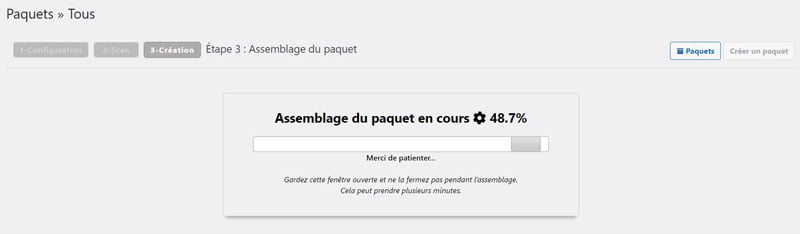
Il faudra alors télécharger l’installeur et l’archive. Vous pouvez également les télécharger depuis la page des paquets en cliquant sur les boutons à droite du paquet adéquat. Enfin, il s’agira de téléverser l’installeur et l’archive sur votre nouvel hébergement, dans le dossier racine du site.
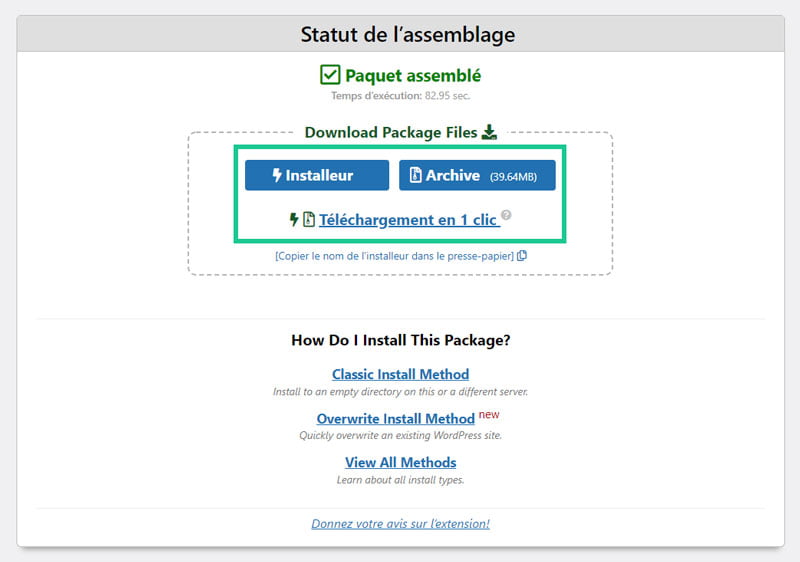
5.2 Lancer l’installation
Avant de lancer l’installation, vous devrez revenir au point 4 et modifier votre fichier hosts. Vous pourrez alors accéder à la page exemple.fr/installer.php, en modifiant l’URL pour votre nom de domaine, et lancer le processus de migration. Ici, il vous suffit de suivre les indications de Duplicator pas à pas. Vérifiez les avertissements “Warn” en rouge et corrigez les erreurs éventuelles avant de continuer.
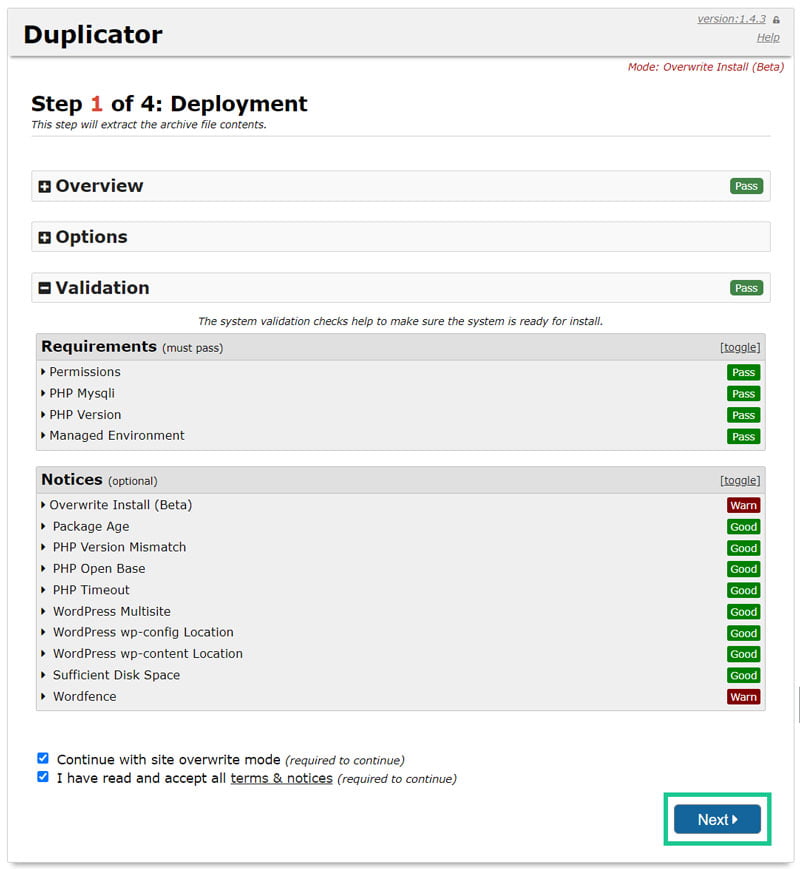
Lorsque tous les indicateurs sont verts, il faut accepter les conditions d’utilisation et cliquer sur “Next”. Si une installation de WordPress est déjà présente à l’emplacement où vous avez téléversé l’installeur et l’archive, vous devrez également cocher la case qui vous avertit que cette installation va être écrasée. L’extension va alors extraire l’archive.
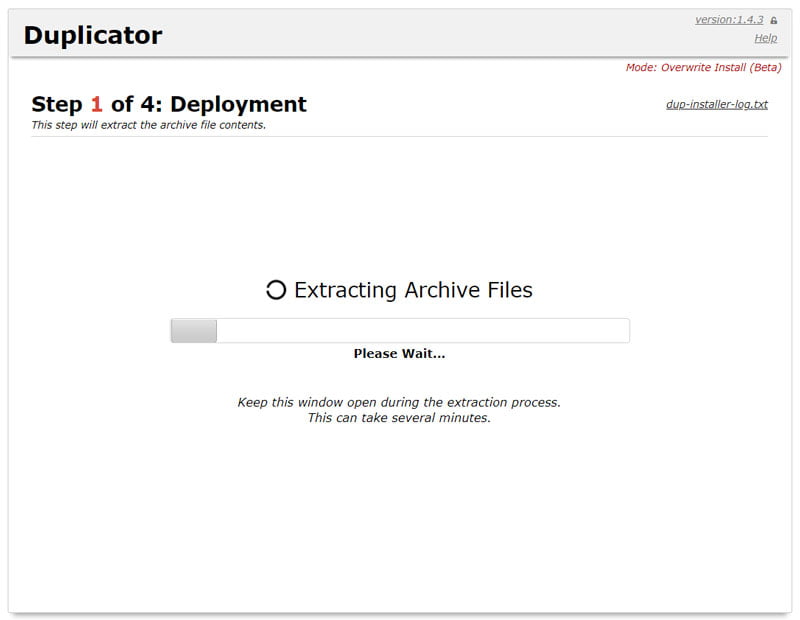
L’étape suivante consiste à vérifier et, le cas échéant, à compléter les informations de votre base de données. Avant de continuer, il convient de tester celle-ci pour s’assurer que la configuration fonctionne correctement.
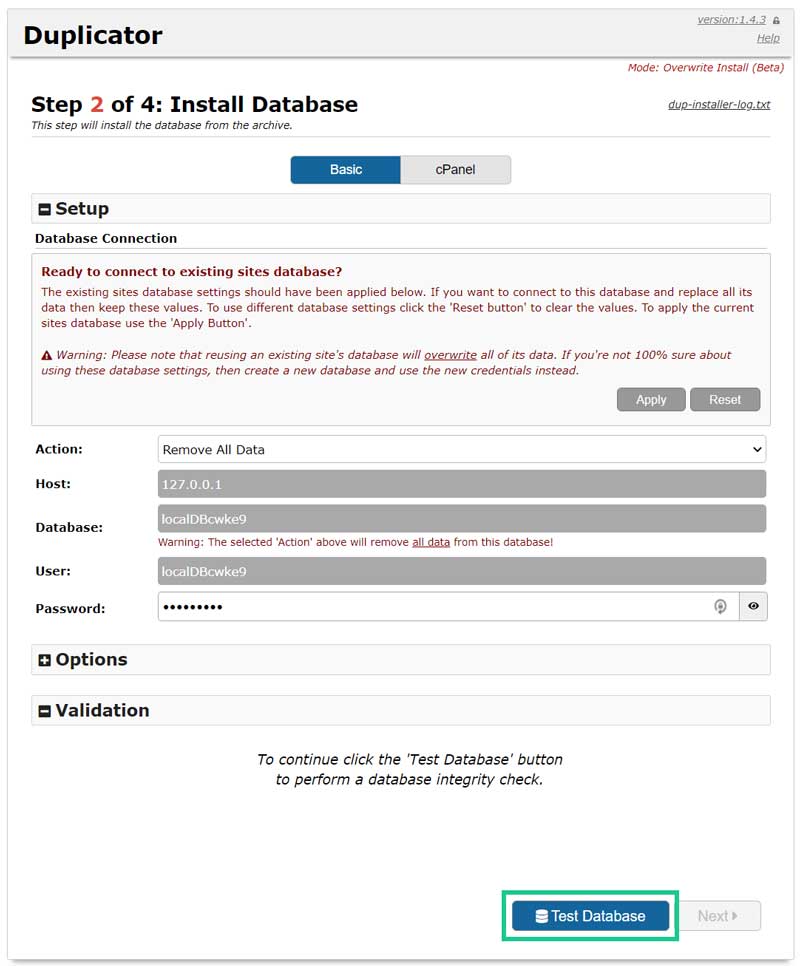
Si le test rapporte des erreurs, il faudra les corriger avant de poursuivre. Ensuite, vous pourrez cliquer sur “Next”.
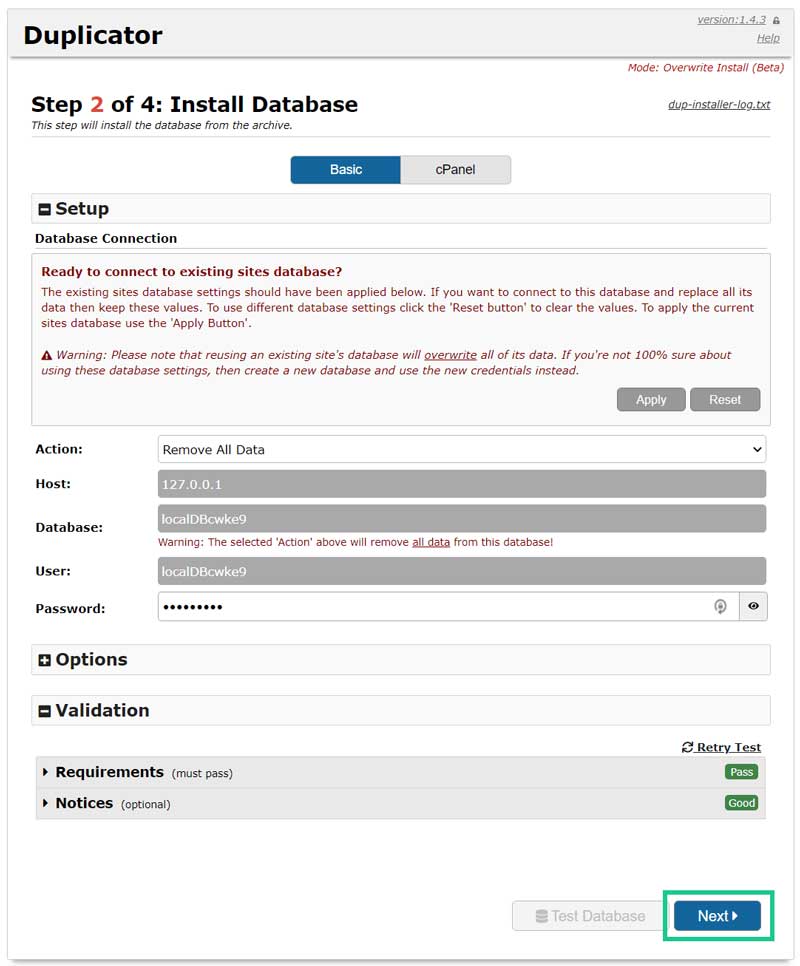
Après une dernière confirmation, Duplicator va installer le site.
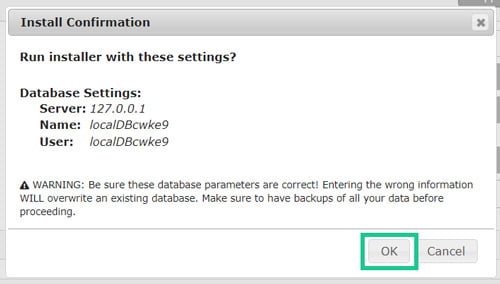
Vous devrez alors vérifier que les données sont correctes et les modifier si nécessaire. Si tout est correct, vous pouvez cliquer sur “Next”.
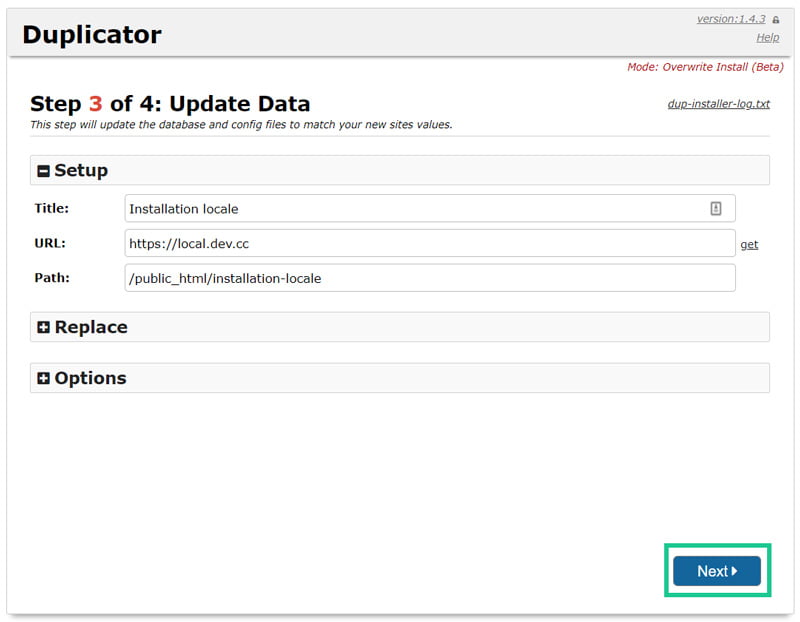
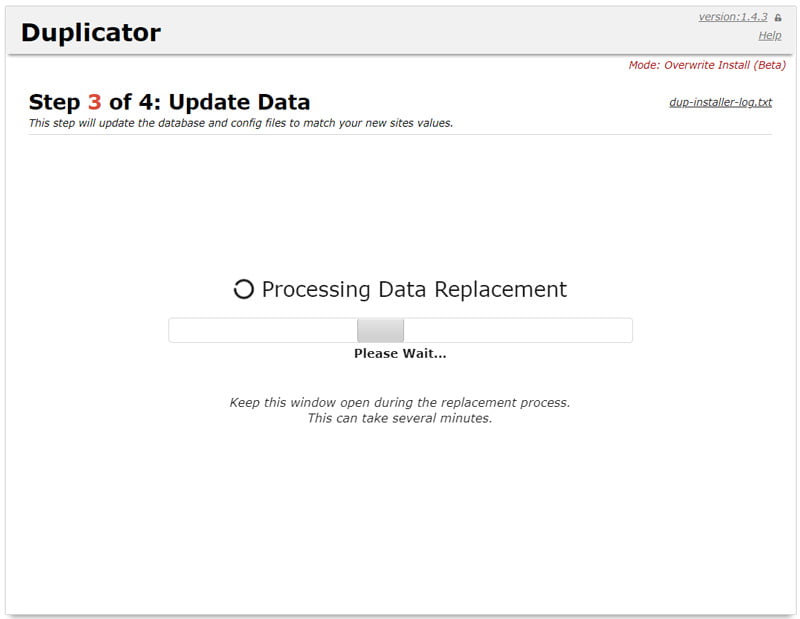
Enfin, il faut se connecter à votre site pour que l’extension efface les fichiers de configuration. Cette étape est cruciale pour éviter des problèmes de sécurité.
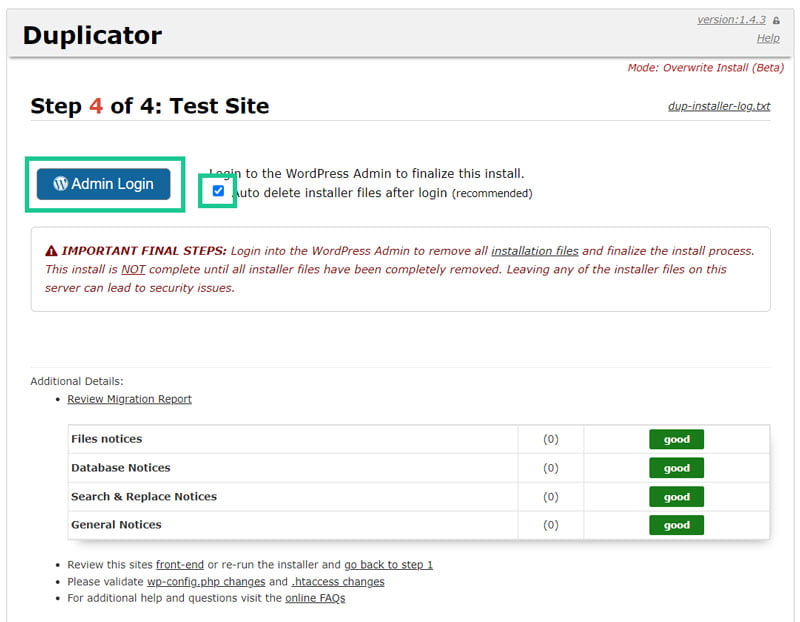
Pour terminer, il est indispensable de procéder à une vérification complète du site et de ses pages pour vous assurer que tout a été migré correctement. Une fois ces étapes terminées, vous pourrez passer directement au point 8 de cet article.
6. Changer d’hébergeur WordPress avec UpdraftPlus ou All-in-One Migration
Il existe d’autres extensions populaires et efficaces pour migrer un site, notamment UpdraftPlus et All-in-One WordPress Migration. Celles-ci fonctionnent avec une méthode différente de Duplicator et nécessitent tout d’abord d’installer WordPress sur le nouvel hébergeur.
6.1 Installer WordPress
Si vous avez choisi l’un des hébergeurs que je recommande plus haut, il vous suffira de suivre les étapes d’installation de WordPress pas à pas et le reste se fera automatiquement. Chez un hébergeur différent, vous pouvez installer le logiciel manuellement en suivant les instructions disponibles sur le site officiel pour l’installation en cinq minutes.
À cette étape, je vous recommande d’installer également un certificat SSL/TLS si votre site fonctionne déjà en HTTPS. Si non, changer d’hébergeur WordPress est aussi l’occasion de remédier à cette lacune. Une fois l’étape précédente réalisée, vous aurez une nouvelle installation de WordPress. Il s’agira alors d’installer et d’activer l’une des deux extensions mentionnées plus haut.
6.2 UpdraftPlus
UpdraftPlus est sans doute l’extension la plus facile à utiliser si vous migrez un site sur le même nom de domaine. Vous devrez donc installer l’extension sur les deux sites. Vous pouvez aussi vous référer à mon article détaillé sur l’utilisation d’UpdraftPlus.
Tout d’abord, il faudra créer une sauvegarde complète de votre site avec UpdraftPlus, puis la télécharger sur votre ordinateur. Ensuite, vous devrez modifier votre fichier hosts en effectuant la modification du point 4 de cet article.
Puis, il faudra accéder au site chez le nouvel hébergeur et dans l’onglet “Sauvegarder / restaurer” d’UpdraftPlus, vous pourrez téléverser vos fichiers de sauvegarde. Enfin, il suffira de procéder à une restauration en choisissant la sauvegarde que vous venez de téléverser et en cliquant sur restaurer. Pour terminer, vous pourrez passer au point 8 de cet article.
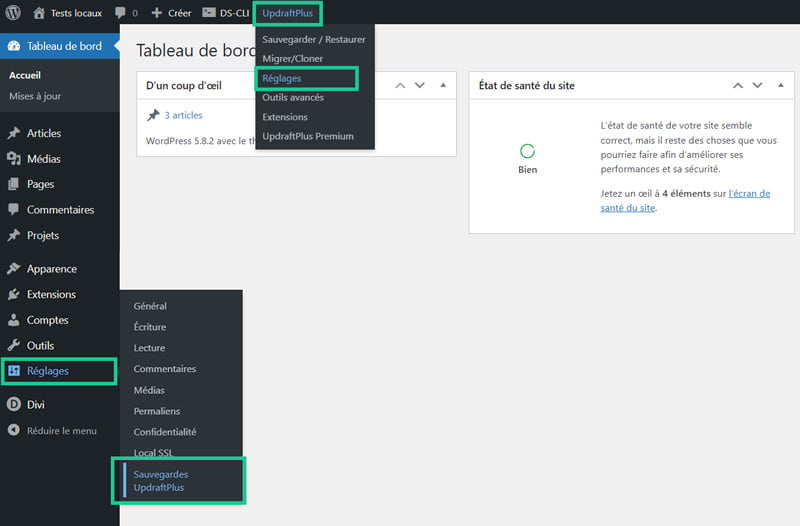
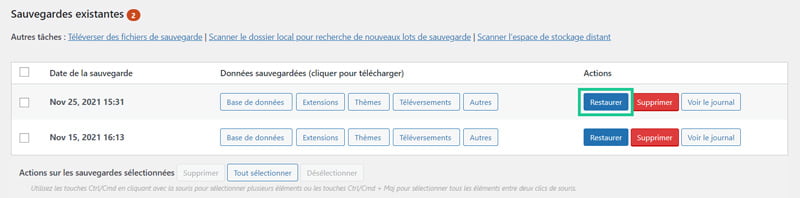
6.3 All-in-One WordPress Migration
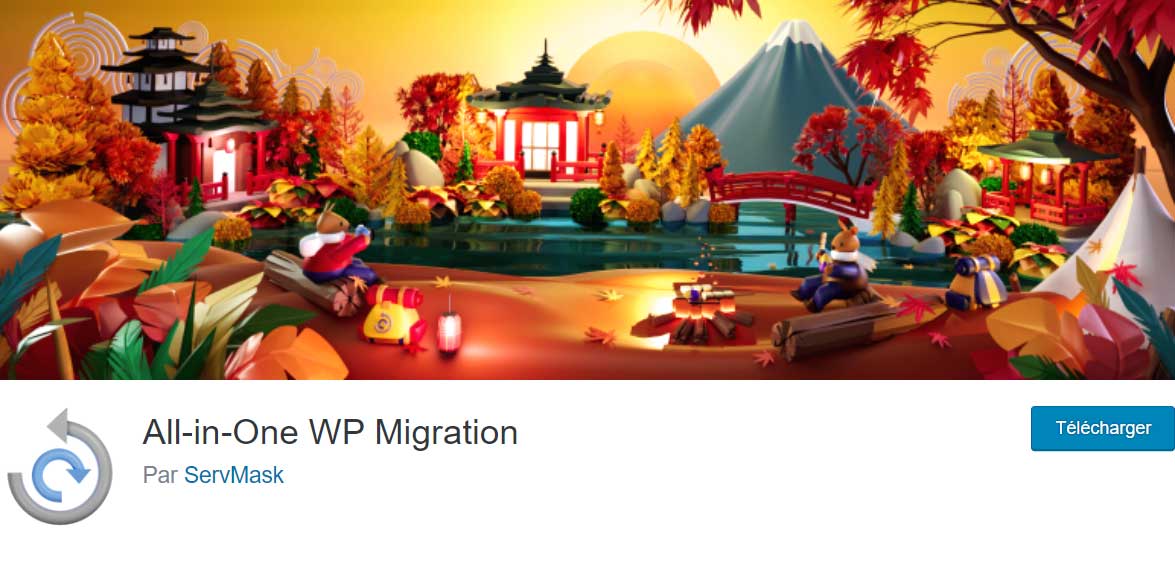
Pour utiliser All-in-One WordPress Migration, il faudra aussi installer l’extension sur les deux versions du site. À l’inverse d’UpdraftPlus, cette extension vous permet de migrer un site sur un nom de domaine différent. Sur l’ancien site, vous devrez procéder à une exportation en vous rendant dans “Exporter”, puis en cliquant sur “Exporter vers – fichier”.
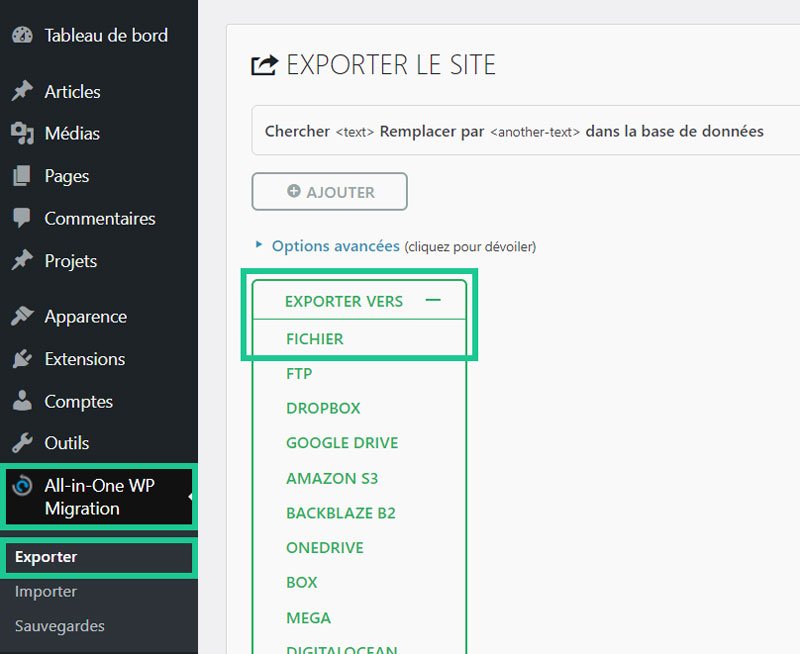
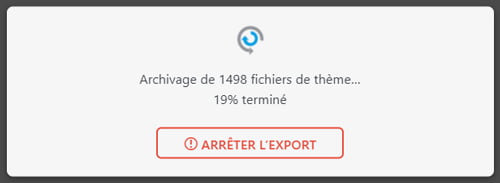
Une fois l’archive prête, il faut la télécharger.
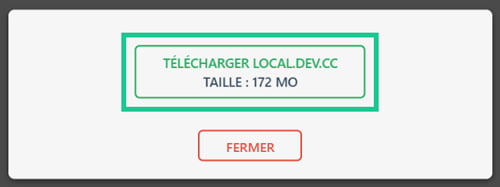
Ensuite, il s’agira de revenir à l’installation de WordPress sur le nouvel hébergeur et dans le menu All-in-One WP Migration, cliquer sur “Importer”, puis cliquer sur “Importer depuis – fichier”. Si cette nouvelle installation comporte le même nom de domaine, vous devrez modifier votre fichier hosts en effectuant la manipulation expliquée au point 4 de cet article.
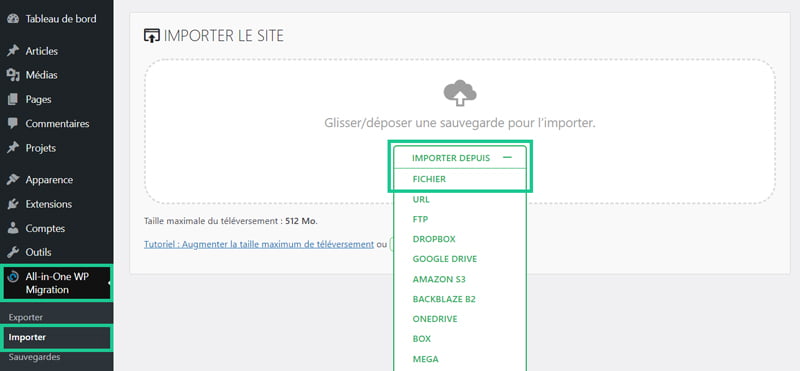
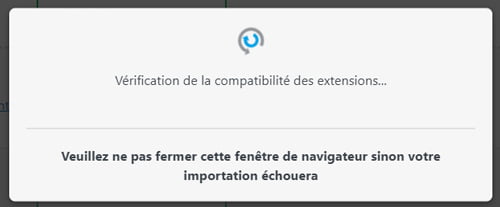
Une fois votre archive importée, un avertissement s’affiche pour vous prévenir que votre site existant, autrement dit, la nouvelle installation de WordPress, va être écrasé. Vous pouvez cliquer sur continuer pour procéder à la migration.
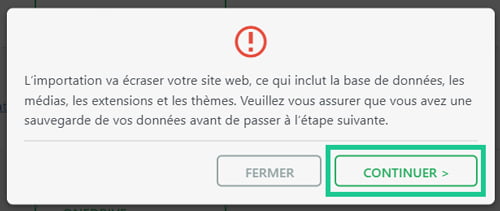
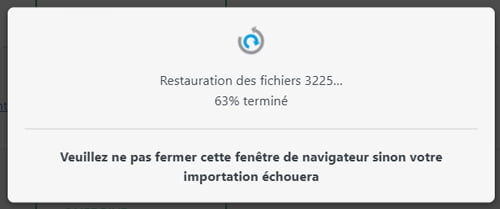
Pour terminer l’installation, vous devrez vérifier que la structure de vos permaliens est correcte en vous rendant dans Réglages > Permaliens et en enregistrant vos modifications, même si vous n’avez rien modifié.
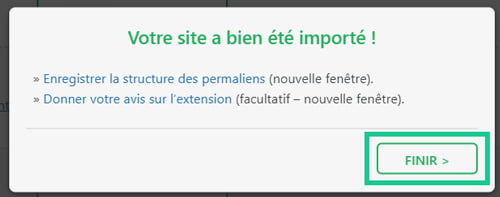
Enfin, vous pourrez passer au point 8 de cet article.
7. Changer d’hébergeur WordPress en migrant le site manuellement
Pour migrer votre site manuellement, le processus est le même que lorsque vous effectuez une sauvegarde par FTP. Il faudra d’une part copier les fichiers et d’autre part la base de données. Je vous recommande de vous référer à cet article pour des informations plus détaillées.
7.1 Copier les fichiers
Connectez-vous au compte FTP de votre ancien hébergeur pour effectuer une copie de l’ensemble de vos fichiers. Pour ce faire, vous pouvez utiliser FileZilla. Les fichiers locaux (de l’ordinateur) sont à gauche et les fichiers distants (du serveur), à droite. Il suffit de faire un glisser-déposer de droite à gauche pour copier vos fichiers.
7.2 Copier la base de données
Après cette étape, il faut se connecter à phpMyAdmin pour procéder à une copie de la base de données. Assurez-vous de sélectionner la base de données qui correspond à votre site. Enfin, cliquez sur l’onglet “Exporter”, puis “Exécuter”. Le fichier que vous téléchargez doit comporter une extension .sql.
7.3 Importer les fichiers
Ensuite, il s’agit de téléverser les fichiers sauvegardés chez le nouvel hébergeur. Pour ce faire, vous devrez accéder à votre compte FTP et au dossier racine du site chez le nouvel hébergeur. Puis, vous pourrez copier l’ensemble de vos fichiers en faisant un glisser-déposer de gauche à droite. Cette étape peut prendre un peu de temps parce que le nombre de fichiers à copier pour un site WordPress est important.
7.4 Importer la base de données
Pour importer la base de données, il faut tout d’abord en créer une chez le nouvel hébergeur. Il suffit d’accéder à phpMyAdmin et de cliquer sur “Nouvelle base de données”. Ensuite, vous pourrez créer un utilisateur et lui donner tous les privilèges pour cette base. Puis, cliquez sur “Importer”, sélectionnez le fichier .sql et cliquez sur “Exécuter”.
Si vous changez de nom de domaine, il faut aussi exécuter une requête SQL. Rendez-vous dans l’onglet SQL et insérez le code suivant, en prenant soin de remplacer les URLs. Vous pouvez simuler la requête et pour finir, cliquez sur “Exécuter”.
UPDATE wp_options SET option_value = replace(option_value, 'ancienne_url.com', 'nouvelle_url.com') WHERE option_name = 'home' OR option_name = 'siteurl';
UPDATE wp_posts SET guid = replace(guid, 'ancienne_url.com', 'nouvelle_url.com');
UPDATE wp_posts SET post_content = replace(post_content, 'ancienne_url.com', 'nouvelle_url.com');
UPDATE wp_postmeta SET meta_value = replace(meta_value, 'ancienne_url.com', 'nouvelle_url.com');7.5 Changer le fichier wp-config.php si nécessaire
Pour terminer, il convient de vérifier que le fichier wp-config.php contient les informations correctes et les modifier si nécessaire. Il faut que le nom de la base de données et de l’utilisateur correspondent à la base de données importée. Le mot de passe doit être correct également. Pour terminer la migration, vous pourrez modifier votre fichier hosts, comme expliqué au point 4 de cet article et effectuer une vérification complète du site.
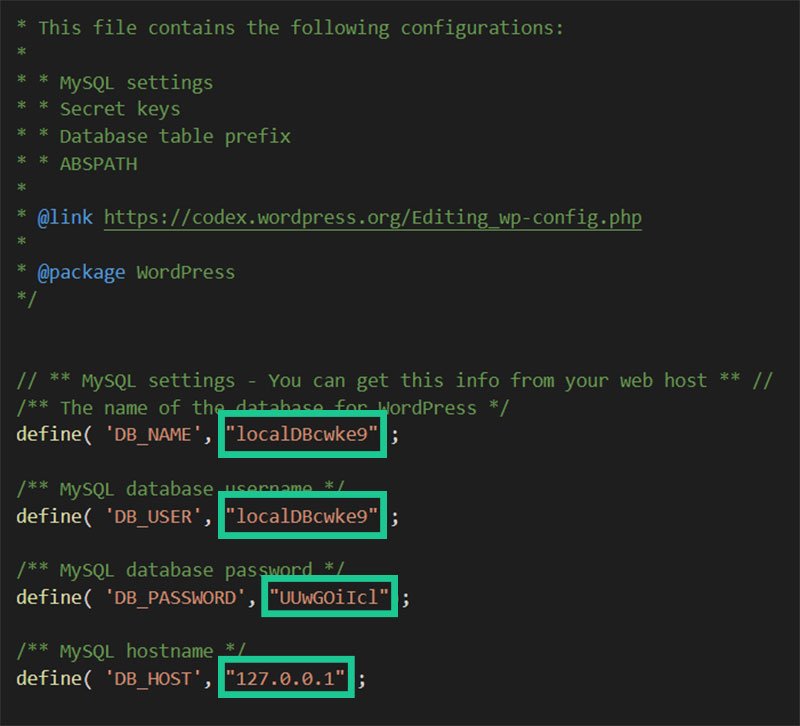
8. Changer ses noms de serveurs
Peu importe la méthode que vous avez choisie pour migrer le site, la dernière étape est la même. Il est indispensable de changer vos noms de serveurs à l’endroit où votre nom de domaine est hébergé. Mais avant cette étape, je vous recommande de modifier un détail du site sur le nouvel hébergeur.
Vous pourriez, par exemple, modifier un texte dans le pied de page du site. De cette manière, vous aurez la possibilité de vérifier quelle version du site vous visitez. Ensuite, il faudra à nouveau modifier le fichier hosts et effacer le code que vous avez ajouté, puis procéder au changement de vos noms de serveurs.
Notez qu’en changeant d’hébergeur, il se peut que vous deviez également migrer votre nom de domaine si celui-ci est hébergé au même endroit. Pensez-y au moment de choisir un nouvel hébergeur.
9. Transférer les adresses email
Pour terminer le processus, vous devrez recréer les adresses email qui utilisent votre nom de domaine si elles étaient aussi hébergées chez l’ancien hébergeur. Il suffira de les configurer avec les mêmes mots de passe. Notez que cette méthode ne migre pas les emails d’un hébergeur à l’autre.
10. Annuler l’ancien contrat d’hébergement
Finalement, lorsque les noms de serveurs auront été mis à jour, souvent dans les 24h, mais parfois jusqu’à 72h, il faudra procéder à toutes les vérifications de votre site sur le nouvel hébergement. Si tout fonctionne comme vous le désirez, vous pourrez alors annuler le contrat chez l’ancien hébergeur.
11. Conclusion
Changer d’hébergeur WordPress n’est pas toujours simple. C’est pourquoi, je vous recommande de bien vous préparer en ayant tous les outils et toutes les informations nécessaires à portée de main pour que le processus se déroule bien. Privilégiez d’abord la migration offerte par votre nouvel hébergeur, et si ce n’est pas possible, choisissez une extension. La migration manuelle devrait être utilisée en dernier recours si les autres méthodes ne fonctionnent pas.
Pourquoi souhaitez-vous changer d’hébergeur WordPress ? Dites-le moi dans les commentaires !

 Sauvegarde WordPress : extension, FTP et restauration
Sauvegarde WordPress : extension, FTP et restauration Protéger son site WordPress contre les attaques en 2024
Protéger son site WordPress contre les attaques en 2024 Optimiser la vitesse de WordPress en 13 étapes
Optimiser la vitesse de WordPress en 13 étapes
Bonjour Madame,
j’ai tout fait pas à pas mais malheureusement, j’ai des erreurs en faisant la requête SQL et je suis bloqué. Merci d’avance pour votre retour.
Bonjour,
Est-ce que vous pourriez copier et coller ici les erreurs que vous recevez en faisant les requêtes SQL ?
Bonjour Nora,
je viens de faire la manipulation en local car j’ai voulu changer le nom du projet pour un nom plus parlant, et maintenant je n’ai plus accès aux pages de mon site, j’ai bien la page d’accueil mais plus les autres pages, contact, etc.
Est-ce qu’il y a une manipulation supplémentaire que je n’aurai pas vu ?
Ca serait intéressant de comprendre car la requête SQL c’est bien passée sans erreur !
Par avance merci
Dan
Bonjour, si la requête SQL s’est passée sans erreur, il y a peut-être un problème avec les fichiers. Il faudrait vérifier si la nouvelle URL est correctement ajoutée, soit avec accès à l’administration dans Réglages > Général > URL du site / URL de WordPress, soit via le fichier wp-config.php en ajoutant ces lignes :
define( 'WP_HOME', 'http://urldusite.com' );define( 'WP_SITEURL', 'http://urldusite.com' );