En règle générale, une bonne hygiène digitale peut non seulement rendre votre vie plus facile, mais aussi vous éviter quelques ennuis. Dans le cas de WordPress, il en va de même. Si vous souhaitez protéger votre site ou l’accélérer, par exemple, il y a une série de règles à suivre qui sont souvent plutôt simples à mettre en place. L’une d’elles consiste à supprimer les révisions WordPress pour optimiser la base de données et par conséquent la vitesse d’un site.
1. Que sont les révisions WordPress
Lorsque vous créez un site avec WordPress, vous optez pour un système de publication bien rôdé qui comporte toutes les fonctionnalités nécessaires pour ces tâches. Parmi celles-ci, les révisions WordPress sont destinées à sauvegarder automatiquement les différentes versions des pages et des articles que vous publiez.
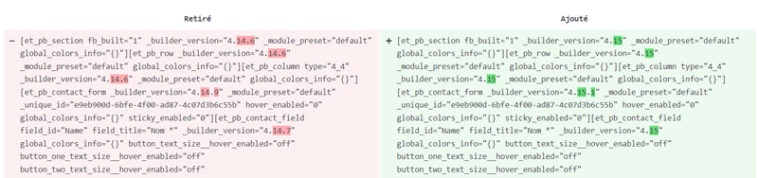
De cette manière, vous avez en permanence la possibilité de revenir en arrière sur votre travail et de retrouver un exemplaire antérieur d’une page ou d’un article qui a été publié ou qui est encore à l’état de brouillon. Ceci est particulièrement utile pour les cas où vous avez ajouté ou supprimé des éléments par erreur.
2. Pourquoi supprimer les révisions WordPress
2.1 Optimiser la base de données
Dès lors, pourquoi vouloir supprimer les révisions WordPress quand elles sont si utiles ? Malheureusement, les révisions conservées sur un site occupent de la place. Plus le site aura un nombre de pages ou d’articles élevé, plus les révisions sont susceptibles de poser un problème.
En effet, ces dernières sont stockées dans la base de données qui peut donc devenir surchargée à cause du volume de révisions. Et une base de données a tendance à ralentir un site. Supprimer les révisions WordPress peut donc améliorer la vitesse de chargement d’un site.
2.2 Limiter le nombre de révisions
Néanmoins, pour continuer à bénéficier du filet de sécurité que constituent les révisions, il est aussi possible de limiter le nombre de révisions WordPress. Je vous recommande donc de commencer par supprimer les révisions WordPress existantes sur votre site, puis de limiter le nombre de révisions WordPress pour ne pas encombrer à nouveau votre base de données à l’avenir.
3. Comment supprimer les révisions WordPress
Pour supprimer les révisions WordPress, il est possible d’utiliser une extension. Mais avant de procéder au nettoyage, il est indispensable de faire une sauvegarde de votre base de données. En effet, toute modification que vous apportez à cette dernière est susceptible de créer des problèmes sur votre site. Si vous disposez d’une bonne sauvegarde, vous pourrez toujours revenir en arrière en restaurant celle-ci.
3.1 Faire une sauvegarde
Pour sauvegarder votre base de données, vous pouvez utiliser une extension ou le faire manuellement. Dans le premier cas, je vous recommande d’installer UpdraftPlus pour effectuer une sauvegarde complète du site ou uniquement de la base de données. Pour ce faire, il faudra installer et activer l’extension, puis dans le menu UpdraftPlus, cliquer sur “Sauvegarder/Restaurer”.
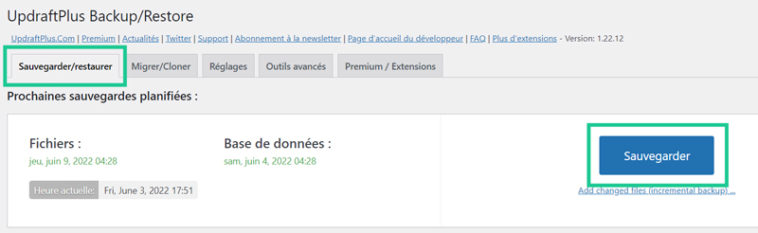
Il faut alors cocher la case “Inclure votre base de données dans la sauvegarde”. Vous pouvez aussi inclure les fichiers pour une sauvegarde complète et cliquer sur “Sauvegarder”.
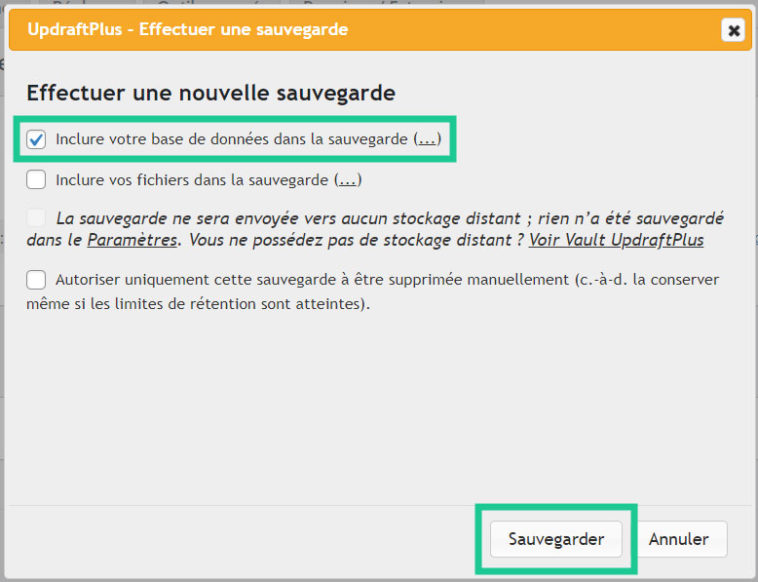
Après cela, je vous recommande de vous rendre dans la section “Sauvegardes existantes” et de cliquer sur le bouton “Base de données” pour télécharger la copie de celle-ci sur votre ordinateur. Conservez-la en lieu sûr.
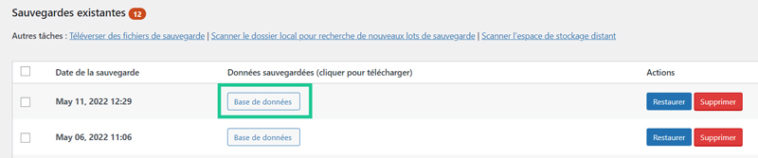
Méthode manuelle
La méthode de sauvegarde manuelle consiste à accéder à l’interface phpMyAdmin via votre compte d’hébergement. Ensuite, il faudra cliquer sur la base de données que vous souhaitez sauvegarder, puis dans l’onglet “Exporter”, il suffit de sélectionner le format SQL et de cliquer sur “Exécuter”.
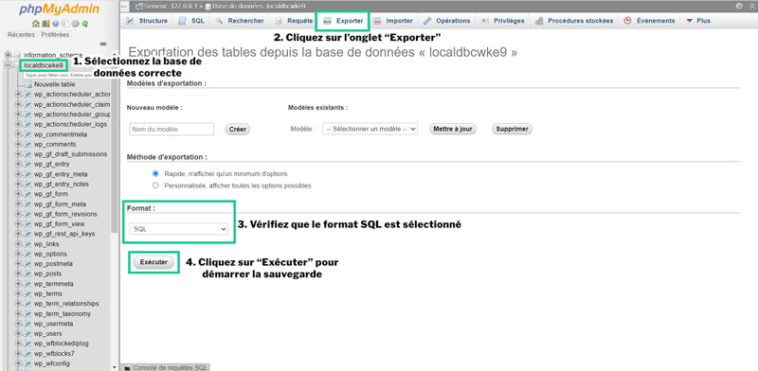
3.2 WP-Sweep
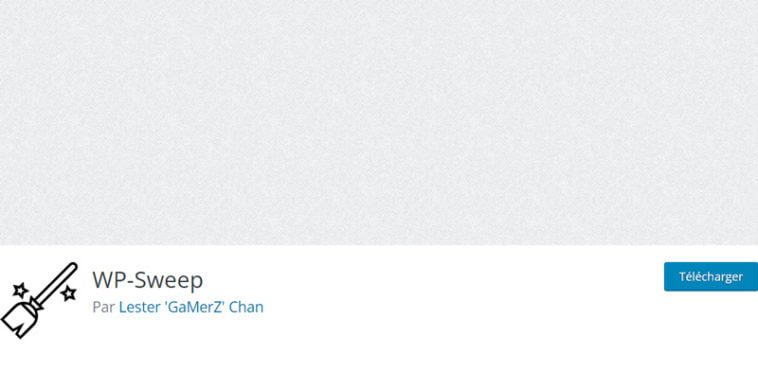
Après avoir effectué une sauvegarde, vous pourrez procéder à la suppression des révisions. Pour commencer, il faudra installer et activer l’extension WP-Sweep. Celle-ci vous permet de réaliser de nombreuses optimisations de votre base de données en plus de supprimer les révisions WordPress.
Après installation, rendez-vous dans Outils > Sweep, puis dans la première section, “Nettoyage des contenus”, vous pourrez cliquer sur le bouton “Nettoyer” en face de “Révisions”. En cliquant sur le bouton “Détails”, vous aurez aussi la possibilité d’examiner les éléments de votre site, comme les pages et les articles, qui comportent des révisions prêtes à être supprimées.
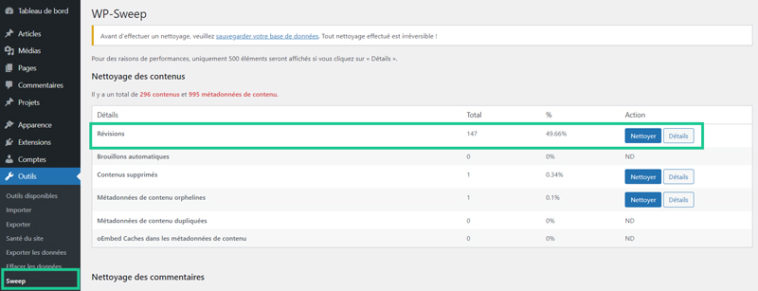
Brouillons automatiques
Si vous le souhaitez, vous pouvez aussi supprimer les brouillons automatiques qui, à l’instar des révisions, peuvent aussi encombrer inutilement votre base de données. Veillez à bien vérifier que vous n’aurez plus besoin de ces brouillons avant de les effacer.
3.3 WP-Optimize
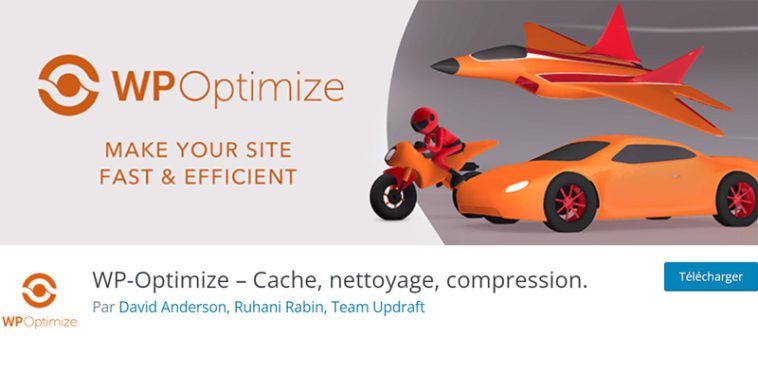
WP-Optimize est une autre extension populaire qui vous permet de supprimer les révisions. Après installation et activation, naviguez dans le menu WP-Optimize > Base de données. Dans la section “Optimisations”, il suffit de cliquer sur le bouton “Lancer l’optimisation” en face de “Nettoyer toutes les révisions de publications”. Ici aussi, vous aurez la possibilité de supprimer les brouillons automatiques en suivant la même procédure.
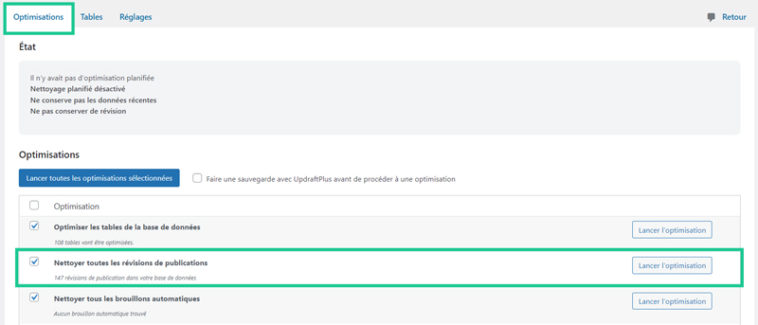
4. Comment limiter le nombre de révisions WordPress
Après avoir optimisé votre base de données, il est intéressant de limiter le nombre de révisions WordPress autorisées. De cette manière, vous ne devrez plus les effacer lorsqu’elles deviennent trop encombrantes.
En général, je recommande de garder entre 3 et 5 révisions, en particulier si vous n’y avez presque jamais recours. Par contre, si vous utilisez fréquemment cette fonctionnalité, vous pouvez augmenter ce chiffre de 7 à 10. Mais si votre site comporte un nombre important de pages ou d’articles, je vous conseille de ne pas dépasser les 10 révisions, au risque de perdre le bénéfice de la limitation.
4.1 Manuellement
Pour limiter les révisions manuellement, il suffit d’ajouter la ligne de code suivante à votre fichier wp-config.php, que vous trouverez dans le dossier racine de WordPress.
define( 'WP_POST_REVISIONS', 5); // conserve 5 révisions de chaque article ou page
Vous devrez modifier le chiffre 5 pour conserver le nombre de révisions qui vous conviendra. Il est aussi possible de remplacer ce nombre par 0 ou le mot-clé false pour ne conserver aucune révision.
4.2 WP-Optimize
La même extension qui vous permet de supprimer des révisions, vous permet aussi de les limiter. Rendez-vous dans l’onglet “Réglages” du menu “Base de données” et dans la section “Réglages généraux”, cochez la case “Toujours garder X révisions de publication” en prenant soin d’adapter ce nombre à vos besoins.
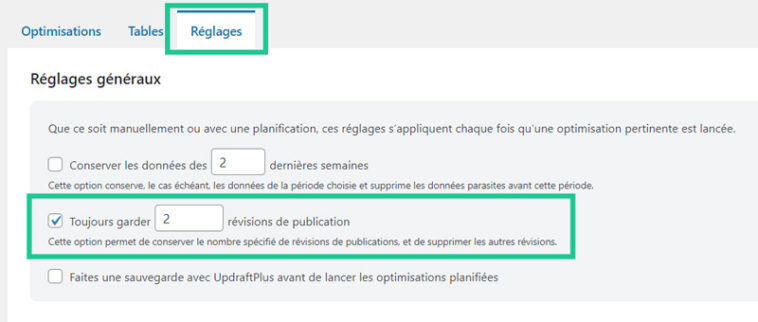
5. Conclusion
Supprimer les révisions WordPress, puis limiter leur nombre présente l’indéniable avantage d’optimiser une base de données à long terme. Il suffit de mettre le système en place une fois pour ne plus devoir y penser. Votre site gagnera en vitesse de chargement et votre serveur, en espace de stockage.

 Sauvegarde WordPress : extension, FTP et restauration
Sauvegarde WordPress : extension, FTP et restauration Changer d’hébergeur WordPress
Changer d’hébergeur WordPress Comment nettoyer la base de données WordPress
Comment nettoyer la base de données WordPress
Article très utile. Merci beaucoup !