Les extensions WordPress qui permettent d’accélérer un site sont nombreuses. Quel que soit le problème précis qui ralentit le temps de chargement, il existe une extension pour le résoudre. Néanmoins, le club des extensions de performance et de cache ultra complètes se restreint à une petite dizaine d’options. Dans cet article, nous allons examiner l’une d’entre elles et voir comment configurer WP-Optimize.
1. Qu’est-ce que WP-Optimize
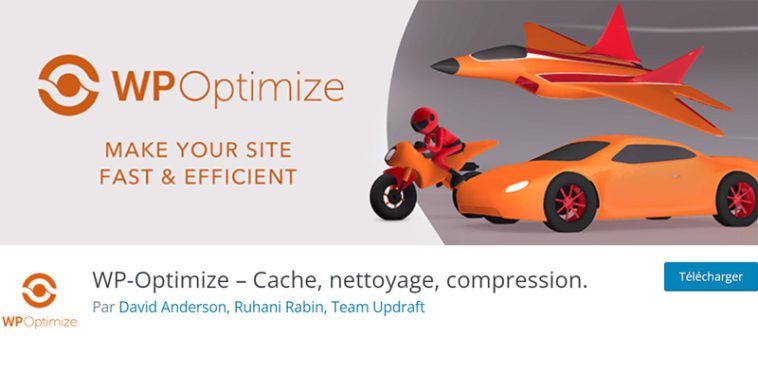
Avec plus d’un million d’installations actives, WP-Optimize fait donc partie des extensions de performance et de cache les plus populaires sur WordPress. Alors que certaines de ses concurrentes se concentrent sur l’optimisation du cache, le contrôle détaillé des paramètres ou la simplicité de configuration, WP-Optimize, quant à elle, comporte une fonctionnalité d’optimisation de la base de données.
En effet, elle permet de programmer un nettoyage automatique et régulier de la base de données. Comme tout ce que vous pouvez automatiser sur votre site, cette fonctionnalité présente l’avantage incontestable de maintenir les performances d’un site au meilleur niveau sans devoir y penser. Cependant, nous verrons plus loin qu’il faudra procéder avec prudence.
2. Pourquoi utiliser et configurer WP-Optimize
En plus de l’optimisation automatique de la base de données, il s’avère que configurer WP-Optimize est relativement simple et à la portée de chaque novice. Par ailleurs, WP-Optimize offre aussi des fonctionnalités d’optimisation des images, des pages et un cache performant. En l’installant vous bénéficierez d’une solution “tout-en-un”, et il sera donc possible de se passer d’autres extensions.
Qualité et tests
De plus, elle est conçue par la même entreprise qui développe l’extension de sauvegarde et de restauration UpdraftPlus. C’est une autre garantie de qualité. Notez que toutes les extensions de performance et de cache les plus installées sont excellentes, et par conséquent, il vous revient de tester celle qui vous conviendra le mieux, tant du point de vue de l’utilisation que de la compatibilité avec les autres éléments de votre site (extensions, thème, hébergement, etc.)
3. Comment configurer WP-Optimize
Pour configurer WP-Optimize, il faut commencer par installer et activer l’extension, puis il faudra cliquer sur le nouveau menu WP-Optimize dans le menu général de gauche de WordPress. Il est possible de naviguer dans l’extension via ce menu WordPress ou via les onglets en haut à droite dans les réglages de l’extension.
3.1 Base de données
La section “Base de données” comporte les options d’optimisation de la base de données. Veillez à toujours bien sauvegarder votre base de données avant de l’optimiser. En effet, toute optimisation est susceptible de casser un site. Avec une bonne sauvegarde, il est très facile de réparer le problème grâce à une simple restauration.
Optimisations
Dans l’onglet “Optimisations”, vous pourrez lancer manuellement des optimisations. Je vous recommande d’optimiser les tables, de nettoyer les révisions et les publications dans la corbeille et de supprimer les indésirables et les commentaires dans la corbeille.
Vous pouvez aussi nettoyer les brouillons automatiques, mais il faut vous assurer que vous n’en aurez plus besoin avant de le faire. Les autres optimisations peuvent poser des problèmes plus importants, c’est pourquoi je vous recommande de les lancer uniquement si le nombre d’éléments à nettoyer est grand.
Tables
Dans l’onglet “Tables”, il vous est possible de retirer des tables de votre base de données, et notamment celles qui ont été laissées derrière elles par des extensions que vous avez désinstallées. Là aussi, il faudra procéder avec prudence car certaines tables peuvent paraître inutiles alors qu’elles sont nécessaires au bon fonctionnement d’une autre extension. N’oubliez pas de faire une sauvegarde avant de commencer.
Réglages
Enfin, dans l’onglet “Réglages”, vous pourrez configurer WP-Optimize pour planifier le nettoyage automatique de la base de données. Je vous recommande vivement d’activer l’option de sauvegarde automatique avec UpdraftPlus avant de lancer les optimisations planifiées.
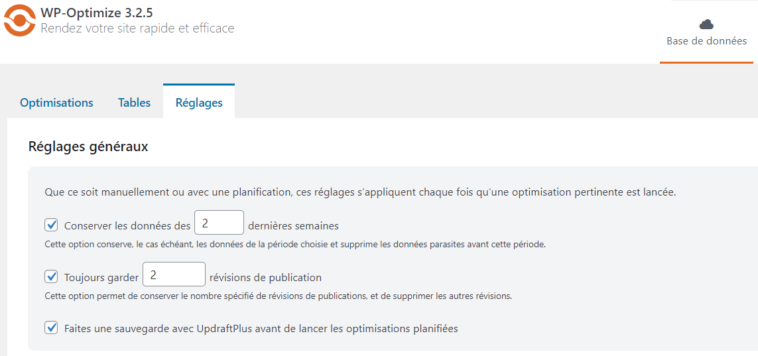
Ensuite, un nettoyage hebdomadaire des révisions et des brouillons, ainsi que des publications, des indésirables et des commentaires dans la corbeille devrait convenir.
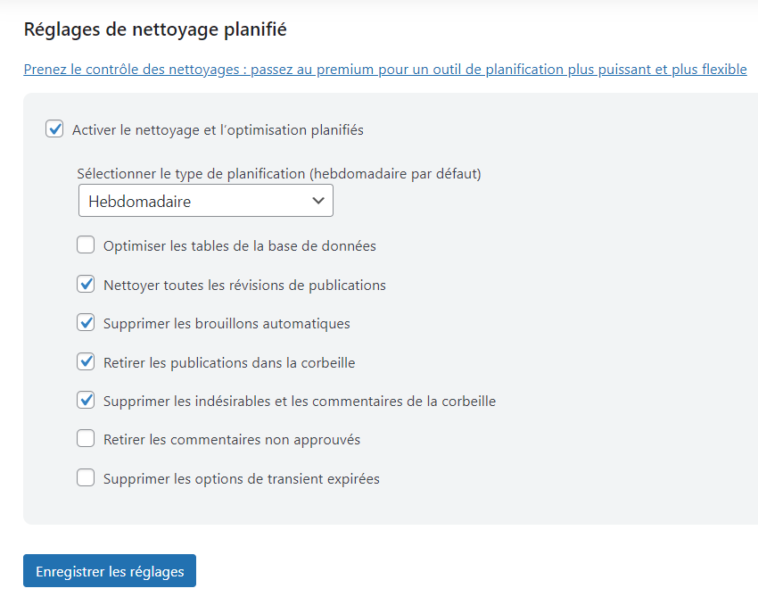
3.2 Images
La section “Images” offre des options de compression et d’optimisation des images. Dans l’onglet “Compresser les images”, il est utile d’activer la compression automatique et l’affichage de la boîte méta sur le tableau de bord des images. Vous pouvez choisir de prioriser la compression ou la qualité des images selon des paramètres prédéfinis ou en personnalisant vous-même la configuration.
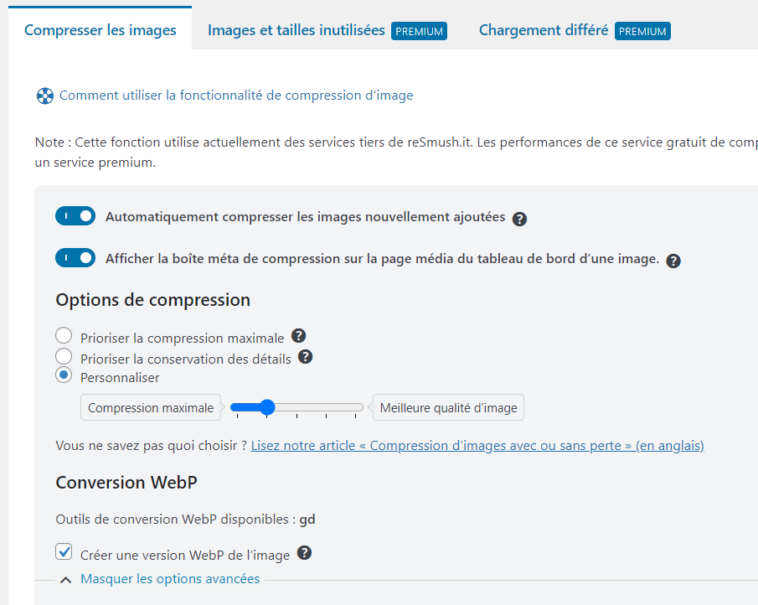
Je vous recommande aussi d’activer la conversion des images au format WebP en cochant la case “Créer une version WebP de l’image”. En affichant les options avancées, vous pourrez également configurer WP-Optimize pour supprimer automatiquement les images sauvegardées. Par ailleurs, je vous recommande de ne pas conserver les données EXIF qui peuvent alourdir vos images.
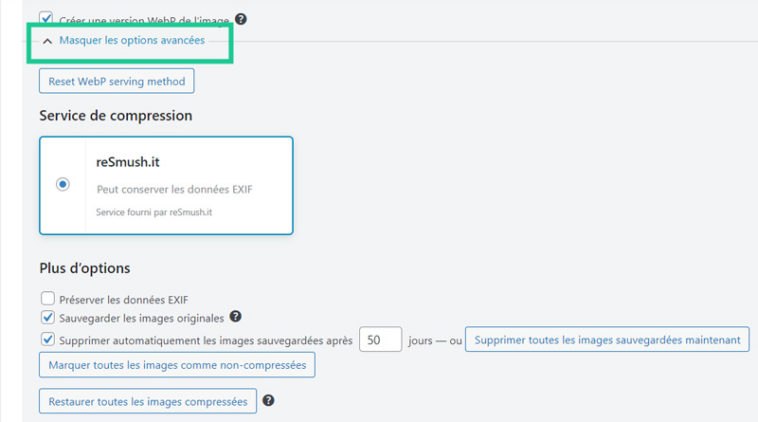
3.3 Cache
La section cache vous permet de configurer en détail le cache de page et d’activer la compression gzip.
Cache de page
Dans l’onglet “Cache de page”, je vous recommande d’activer le cache de page et la génération de fichiers distincts pour le mobile. Par contre, je ne vous recommande pas de servir les pages en cache aux utilisateurs connectés, sauf si de nombreux utilisateurs se connectent régulièrement à votre site, dans le cas d’un site de membres ou d’un site ecommerce, par exemple. Cet onglet vous offre aussi l’option de vider le cache.
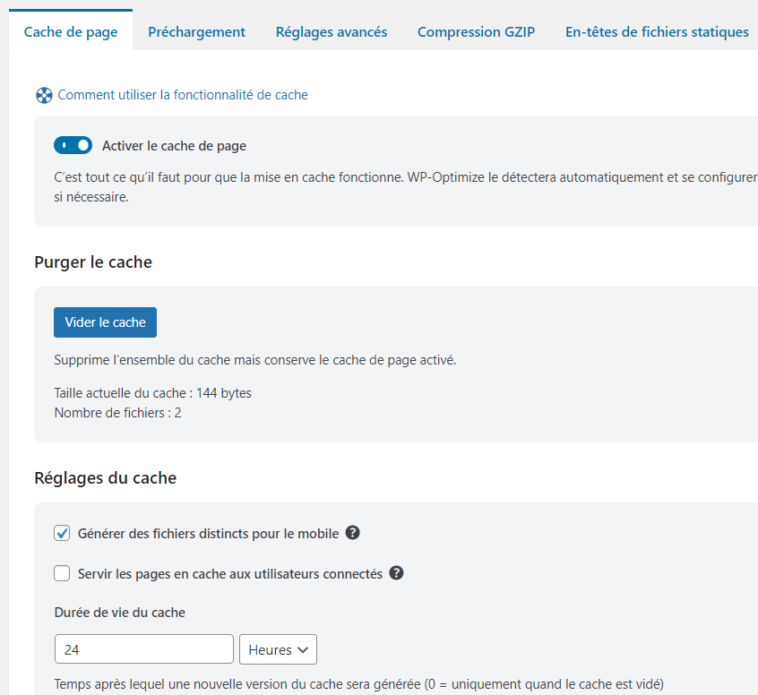
Préchargement
L’onglet “Préchargement” permet de mettre en cache les pages du site avant les premières visites. WP-Optimize offre la possibilité de précharger le cache manuellement, mais aussi d’activer le préchargement planifié. Je vous recommande de sélectionner la planification identique à la durée de vie du cache.
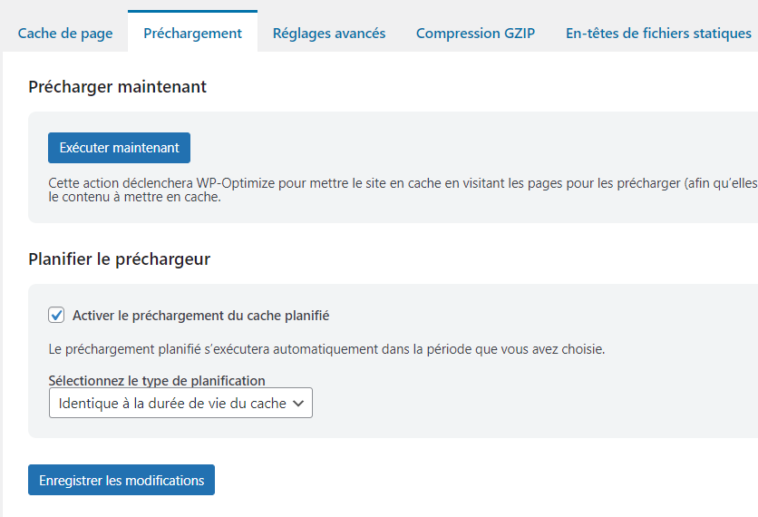
Réglages avancés
Dans l’onglet “Réglages avancés”, vous pourrez paramétrer des exceptions à la mise en cache.
Compression GZIP
WP-Optimize permet de comprimer les pages avec la compression gzip. Je vous recommande d’activer cette fonctionnalité pour accélérer davantage la vitesse de chargement des pages.
En-têtes de fichiers statiques
Enfin, je vous recommande d’activer les en-têtes de fichiers statiques pour pousser le navigateur à mettre les fichiers en cache.
3.4 Minifier
La section minifier permet de configurer WP-Optimize pour optimiser le code et les fichiers dans lequel il est contenu.
État de la minification
Tout d’abord, il faudra activer la minification dans l’onglet “État de la minification”. Je vous recommande aussi d’activer le traitement du HTML, du JavaScript et du CSS. Notez qu’il est important de toujours tester votre site en profondeur dès que vous activez des optimisations de code. Et si vous constatez un problème, il faudra alors désactiver les fonctionnalités une par une pour repérer d’où viennent les erreurs.
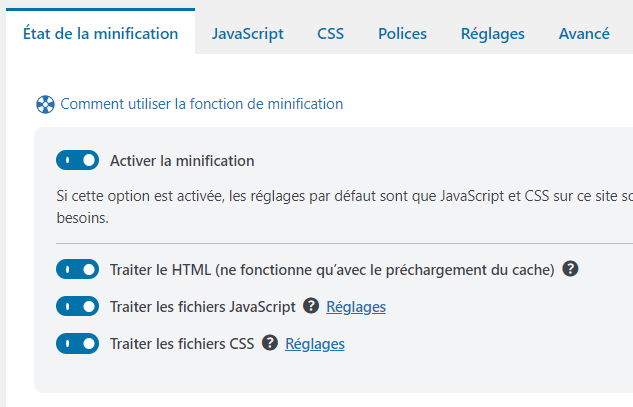
JavaScript
Les options JavaScript vous permettront d’activer la réduction et la fusion des fichiers. Je vous recommande aussi de différer tous les fichiers JavaScript en utilisant l’attribut “defer”. Et il faudra aussi différer jQuery.
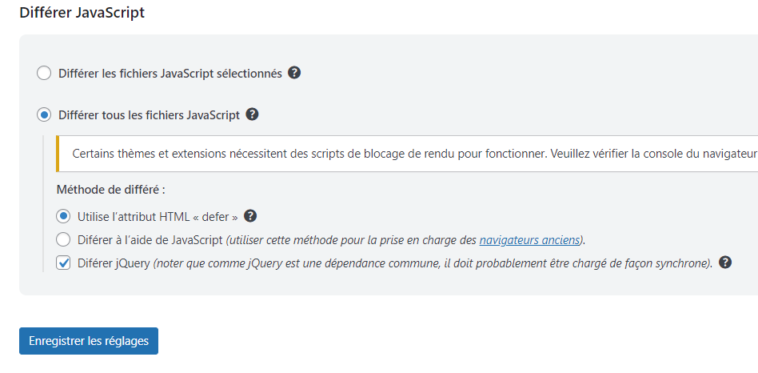
CSS
Dans les réglages CSS, vous pourrez cocher toutes les fonctionnalités de la section “Options CSS”. N’oubliez pas de tester votre site pour vérifier qu’aucune d’entre elles ne pose de problème.
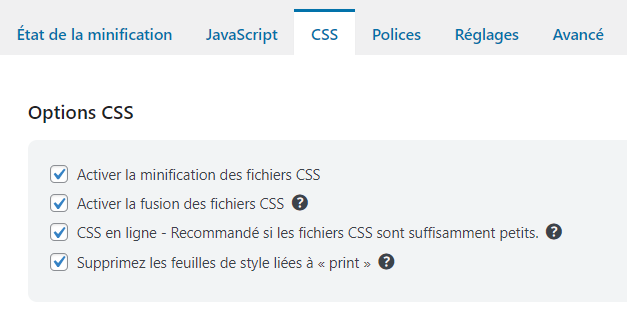
Polices
Dans l’onglet “Polices”, il est possible de configurer WP-Optimize pour optimiser le chargement des polices Google (Google Fonts) et des icônes Font Awesome. Si vous n’utilisez pas de polices Google, vous pouvez simplement ne pas les charger, sinon il faudra sélectionner “Ajouter display = swap”. Ensuite, sélectionnez le chargement asynchrone des fichiers CSS depuis Google Fonts pour précharger les polices sans bloquer le rendu de la page. Pour Font Awesome, je vous recommande la même méthode “Chargez le fichier CSS Font Awesome de manière asynchrone”.

Réglages
L’onglet “Réglages” permet de fusionner les CSS et JavaScript en ligne, de désactiver la minification pour les utilisateurs connectés et de retirer les icônes WordPress. Dans les options SSL, il faut choisir “Identique à l’URL d’accueil”.
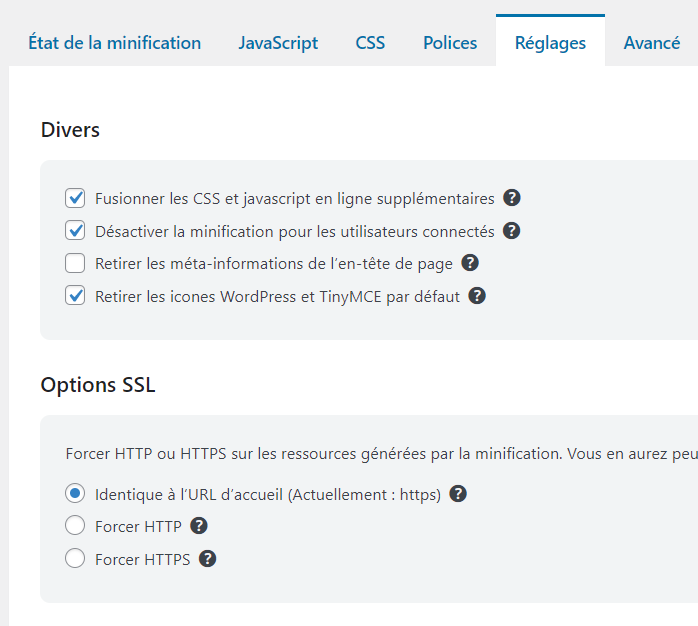
Avancé
Enfin, l’onglet “Avancé” offre la possibilité de changer la durée de vie du cache et de vérifier les exclusions par défaut de WP-Optimize. Je vous recommande de garder 30 jours pour le cache.
4. Conclusion
Configurer WP-Optimize correctement vous permettra d’accélérer le chargement des pages de votre site et de nettoyer sa base de données. Couplée à l’extension de sauvegarde UpdraftPlus, WP-Optimize s’avère une solution simple et efficace pour améliorer les performances d’un site automatiquement.

 Configurer W3 Total Cache pour WordPress
Configurer W3 Total Cache pour WordPress Configurer WP Fastest Cache
Configurer WP Fastest Cache Configurer Rank Math en 2023 pour améliorer sa visibilité
Configurer Rank Math en 2023 pour améliorer sa visibilité
Bonjour,
Un grand merci pour ce tuto très clair à propos de WP-Optimize.
Par contre, je vois que vous avez procédé avec une version en français… Or au téléchargement je n’ai que la version en anglais.
Sauriez-vous me dire comment l’avoir en français ?
Merci encore !
Bonjour, la langue de l’extension dépend de la langue du site. Pour que l’extension soit en français, il faut changer la langue du site pour le français dans Réglages > Général.
Bonjour, merci pour cette vidéo très claire. J’ai tout suivi, cependant une fois sur mon site le cache des pages et la minification crééent un H4 automatiquement. Est-ce normal ? Du coup j’ai un H1, H2 et H3 manquant j’ai peur que ça créé un souci au niveau SEO. Merci
Bonjour, non ce n’est pas normal et ça pourrait effectivement poser problème pour le SEO. Il faudrait essayer de désactiver la minification, puis de purger le cache.