Lorsque vous prenez du temps pour construire un formulaire de contact optimisé et efficace, il est important de prendre en compte une fonctionnalité complémentaire. En effet, les notifications envoyées par les extensions et modules de formulaire de contact doivent vous parvenir immédiatement. Par conséquent, l’envoi de mail d’un formulaire WordPress doit être configuré correctement.
Certains des liens figurant dans cet article sont des « liens affiliés ». Cela signifie que si vous cliquez sur le lien et réalisez un achat, je recevrai une commission d’affiliation, sans frais supplémentaires pour vous. Si c’est le cas, merci de soutenir ce blog !
1. Importance de configurer l’envoi d’email d’un formulaire WordPress
Par défaut, une installation WordPress envoie des emails en utilisant la fonction mail() de PHP. Celle-ci n’est pas toujours fiable pour assurer l’envoi des emails parce qu’elle dépend notamment de la bonne configuration de votre serveur. Par ailleurs, il y a une différence entre un serveur web, conçu pour héberger des sites, dont votre site WordPress, et un serveur mail, conçu pour envoyer et recevoir des emails.
C’est pourquoi, il est généralement recommandé d’utiliser un serveur mail, plus robuste, pour envoyer des emails depuis WordPress. La solution la plus courante est le recours à un serveur SMTP (Simple Mail Transfer Protocol). Ce dernier est un système dédié au transfert d’email.
Les emails envoyés par WordPress sont divers et variés. Il s’agit notamment de notifications relatives à votre installation, d’emails transactionnels, dans le cas de sites e-commerce, mais aussi des messages envoyés via votre formulaire de contact. Dans ce dernier cas, si un email n’est pas envoyé correctement, vous courez le risque de passer à côté de messages importants, surtout si les messages ne sont pas stockés dans votre base de données.
2. Convivialité des emails de confirmation envoyés après le remplissage d’un formulaire
Indépendamment des notifications et emails du système, assurer l’envoi de mail sur WordPress vous permet de rendre vos formulaires plus conviviaux. En effet, il peut être judicieux d’envoyer un email de confirmation à quelqu’un qui vient de remplir votre formulaire WordPress.
Qu’il s’agisse d’un formulaire de contact, de réservation ou de prise de rendez-vous, une confirmation automatique a l’avantage d’offrir à l’utilisateur.rice la possibilité de garder une trace de cette communication.
3. Paramétrer l’extension WP Mail SMTP
Pour paramétrer correctement l’envoi de mail, je vous recommande l’extension WP Mail SMTP. Elle est l’extension SMTP la plus installée sur WordPress et sa configuration est relativement simple.
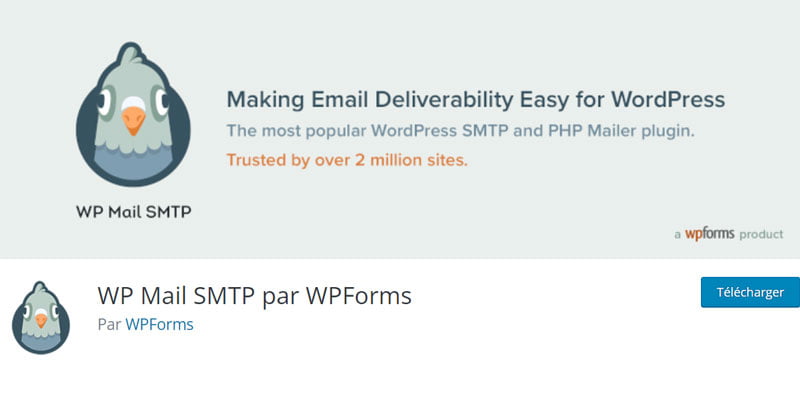
Pour commencer, il faudra installer et activer l’extension. Ensuite, vous pourrez vous rendre dans le menu WP Mail SMTP > Réglages. Là, il sera tout d’abord possible de configurer l’adresse email et le nom d’envoi que vous souhaitez utiliser pour expédier vos emails.
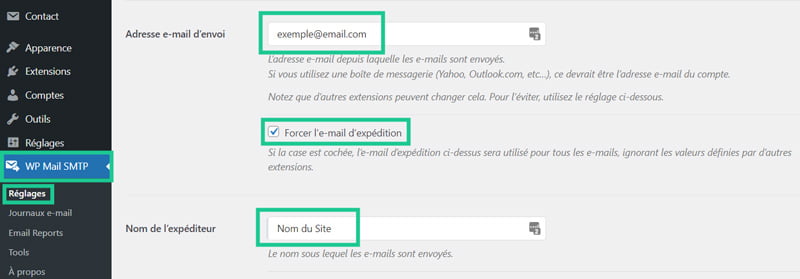
Je vous recommande de garder la case “Forcer l’e-mail d’expédition” cochée pour vous assurer que tous les emails envoyés par votre site viennent de cette adresse. Sans cela, certaines extensions, par exemple WooCommerce, pourraient utiliser une adresse différente.
Ensuite, il faudra passer au paramétrage du service d’envoi. Dans cet article, nous allons nous concentrer sur l’un des services recommandés par l’extension et disponible en français : Sendinblue.
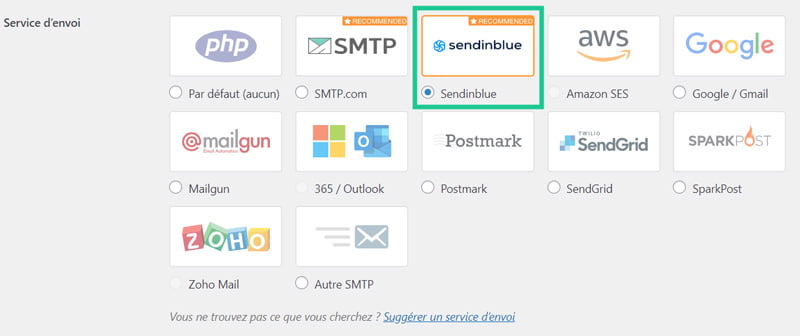
4. Configurer le service Sendinblue
La première étape pour configurer Sendinblue est de créer un compte sur la plate-forme. Sendinblue propose une offre gratuite qui vous permet d’envoyer jusqu’à 300 emails par jour.
4.1 Activer votre compte
Pour utiliser Sendinblue, vous devrez faire activer votre compte en contactant l’assistance technique. Dans votre message de demande d’activation, veillez à indiquer :
- l’URL de votre site
- le type de contenu de vos emails (marketing ou transactionnels)
- une estimation du volume d’emails que vous pensez envoyer
Vous devriez obtenir une réponse de Sendinblue rapidement, souvent en quelques heures à peine.
4.2 Vérifier votre domaine
Puis, il faudra vérifier votre domaine en cliquant sur votre nom d’utilisateur en haut à droite et sur “Expéditeurs et IP”.
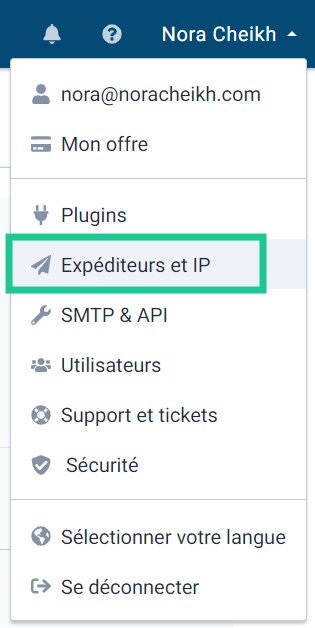
Vous pourrez alors cliquer sur l’onglet “Domaines” et sur le bouton “Ajouter un nouveau domaine”.

Saisissez votre nom de domaine et cliquez sur “Sauvegarder”. Ensuite, il faudra remplacer ou ajouter vos enregistrements DNS avec ceux de Sendinblue.
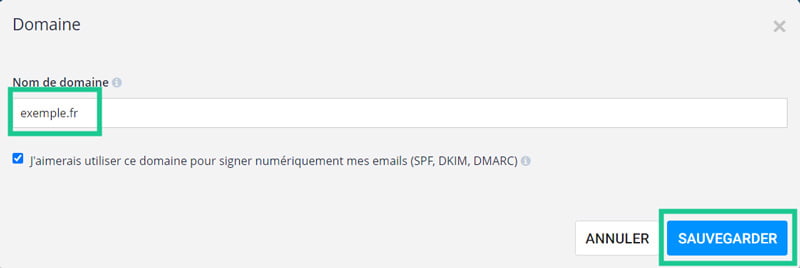
4.3 Ajouter des enregistrements DNS
Pour ce faire, vous devrez vous connecter au compte sur lequel est enregistré votre nom de domaine. Il peut s’agir de votre hébergeur ou d’un registraire de domaine différent. Si votre site est sur Cloudflare, vos enregistrements devront être modifiés sur ce service.
Après avoir localisé vos enregistrements, il faudra ajouter quatre nouvelles entrées TXT une par une et copier les informations générées par Sendinblue. Lorsque vos enregistrements ont correctement été paramétrés, vous pouvez cliquer sur le bouton “L’entrée a été ajoutée” pour la vérifier. Cette vérification peut prendre jusqu’à 48h.
4.4 Créer une clé API
Ensuite, il faudra créer une clé API pour l’ajouter à l’extension WP Mail SMTP. Rendez-vous dans SMTP & API, puis cliquez sur le bouton “Générer une nouvelle clé API”. Donnez un nom descriptif à votre clé et cliquez sur “Générer”.
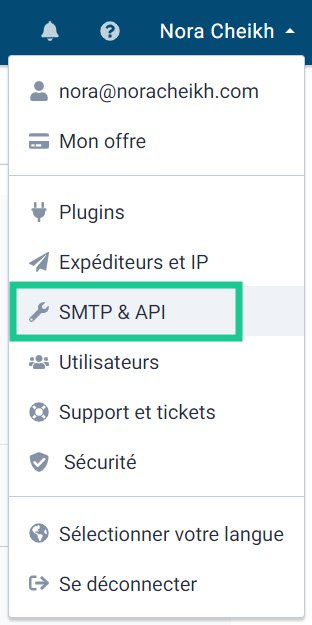

4.5 Terminer la configuration de WP Mail SMTP
Il faudra alors copier cette clé et revenir aux réglages de l’extension WP Mail SMTP sur votre site pour la coller dans le champ “Clé de l’API”. Vous n’aurez plus la possibilité de consulter cette clé plus tard. Si vous la perdez, vous devrez en générer une nouvelle.
Enfin, vous pourrez ajouter le domaine que vous avez ajouté sur Sendinblue dans le champ “Sending domain” de l’extension.
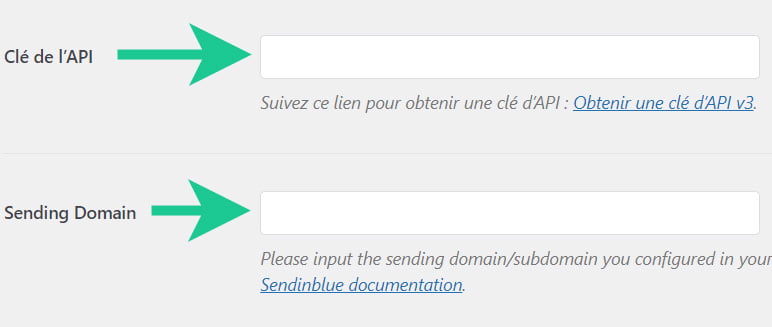
4.6 Envoyer un email test
Finalement, il faudra cliquer sur “E-mail de test” et entrer une adresse email qui n’est de préférence pas liée à votre nom de domaine. Cliquez sur “Envoyer l’email” et vérifiez que vous recevez correctement le test. Si c’est le cas, WordPress envoie bien les emails via SMTP et vous avez terminé.
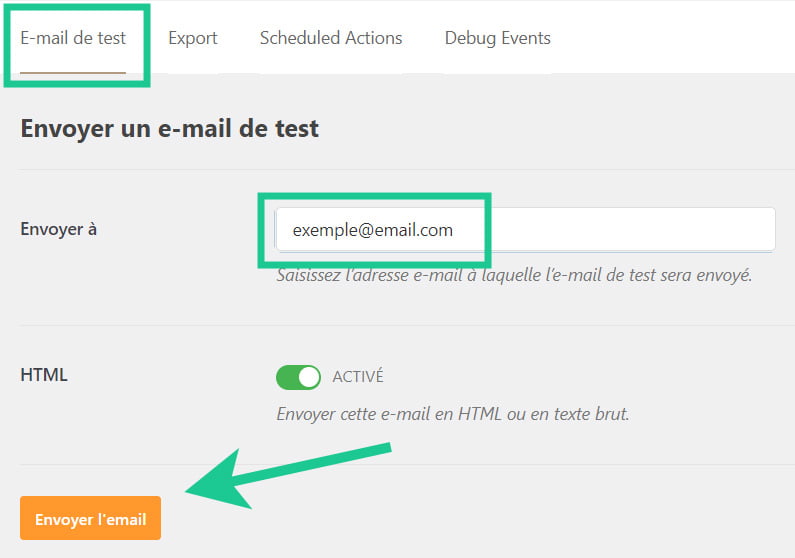
5. Configurer les emails dans Contact Form 7
Vous pouvez facilement configurer les emails envoyés par Contact Form 7. Cliquez sur l’onglet “E-mail” et ajustez les champs “Pour”, “De” et “E-mail” en utilisant des adresses email ou des balises dynamiques. Vous pouvez aussi modifier le corps du message en utilisant les balises disponibles en haut de l’écran.
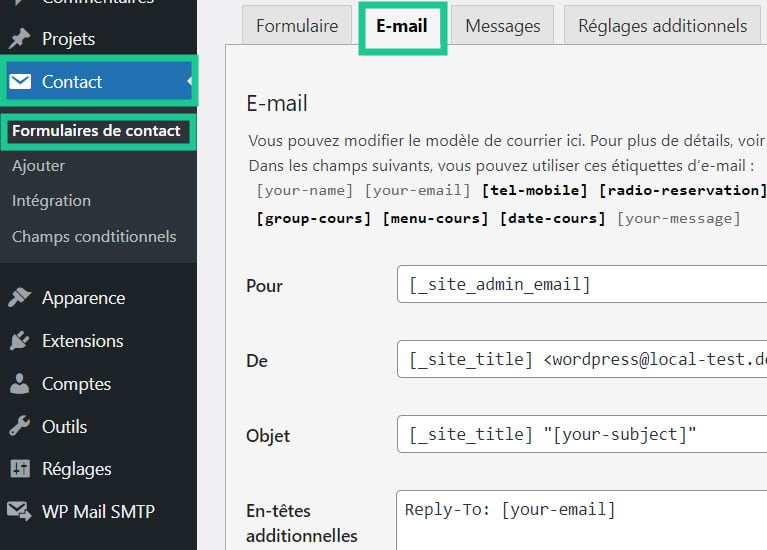
Si vous souhaitez envoyer un email de confirmation à la personne qui a rempli le formulaire, cochez la case “E-mail (2)” en bas de l’écran. Il est aussi possible d’utiliser des balises, mais il faut surtout veiller à laisser la balise [your-email] dans le champ “Pour”. De cette manière, le message sera envoyé à l’adresse email renseignée par le ou la répondant.e.
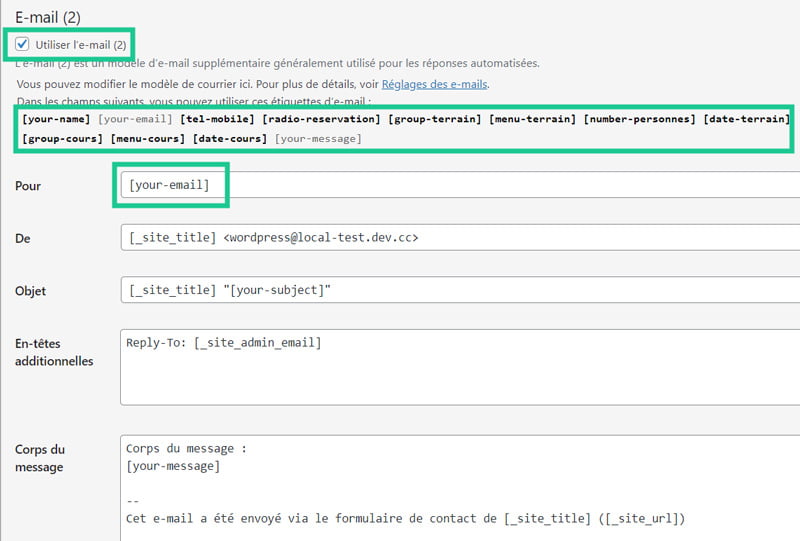
6. Configurer les mails dans Gravity Forms
Pour configurer les emails dans Gravity Forms, rendez-vous dans Formulaires > Formulaires et survolez le formulaire de votre choix.
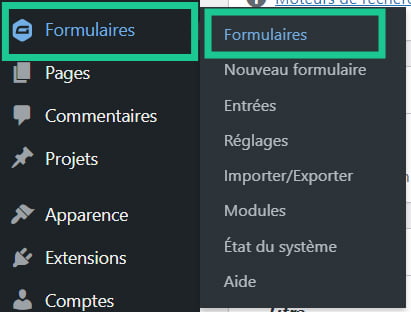
Cliquez ensuite sur “Réglages”, puis dans le menu à gauche, sur “Notifications”.
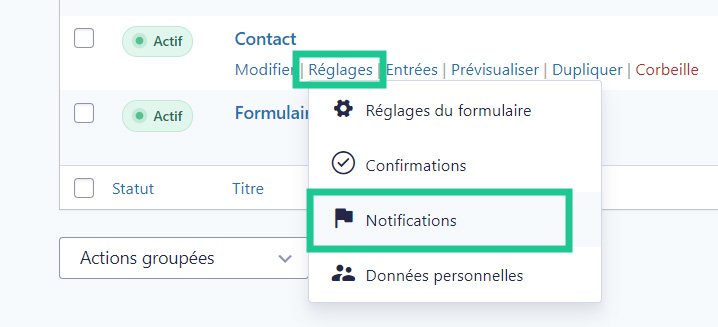
Gravity Forms propose une notification administrateur par défaut que vous pouvez modifier pour qu’elle corresponde à vos besoins. Par ailleurs, vous pouvez cliquer sur le bouton “Ajouter” pour créer une nouvelle notification et, par exemple, l’envoyer à la personne qui a rempli votre formulaire.
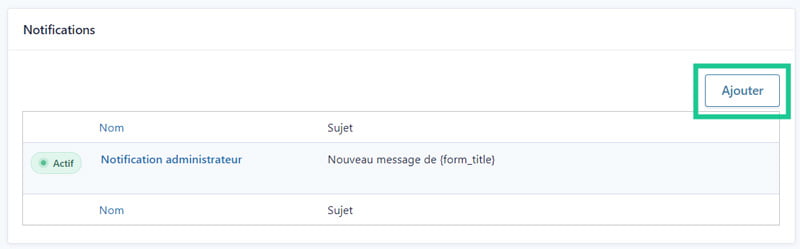
Pour ce faire, il faudra cocher la case “Sélectionner un champ”, puis choisir le champ email du formulaire dans le menu déroulant. Vous pourrez ensuite ajuster le corps et le reste du message selon vos besoins en utilisant notamment les balises dynamiques.
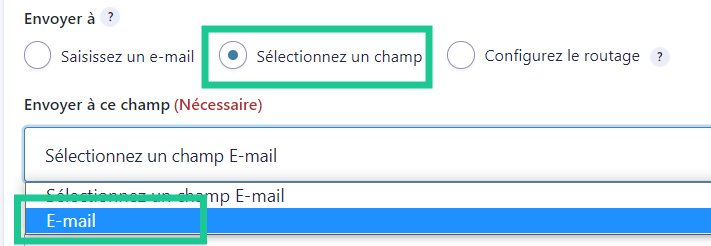
7. Configurer les emails dans Divi
Avec le module de formulaire de contact Divi, il n’est pas possible d’envoyer d’email de confirmation à la personne qui a rempli le formulaire. Néanmoins, il est tout de même possible de configurer l’email de notification envoyé à l’administrateur.
Il faudra alors cliquer sur le module de formulaire de contact pour ouvrir le menu.

Ensuite, cliquez simplement sur “Email” et entrez l’adresse email à laquelle vous souhaitez recevoir les notifications. Cette étape est cruciale, si vous n’indiquez pas d’adresse, vous ne recevrez pas les messages. Par ailleurs, ces derniers ne sont pas stockés dans la base de données WordPress et seront donc simplement perdus.
Ensuite, vous pouvez laisser le corps du message vide pour recevoir les notifications par défaut ou utiliser des balises dans le format suivant %%id_du_champ%% en remplaçant id_du_champ par les ID correspondantes aux noms de vos champs.
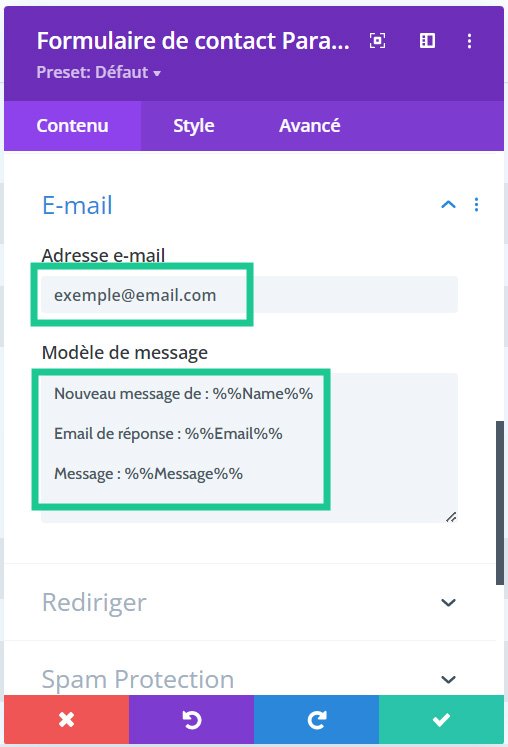
8. Conclusion
L’envoi de mail par un formulaire WordPress peut paraître compliqué au premier abord, mais comme souvent il suffit de suivre les étapes une par une. Après avoir paramétré votre serveur SMTP, vous aurez fait la plus grande partie du travail et il ne restera plus qu’à configurer et tester vos emails. Même si cette étape peut prendre un peu de temps à être mise en place, vous y gagnerez en efficacité.
Quel service d’envoi de mail avez-vous choisi d’utiliser pour vos formulaires WordPress ? Dites-le moi en commentaire !

 Sauvegarde WordPress : extension, FTP et restauration
Sauvegarde WordPress : extension, FTP et restauration Formulaire de contact WordPress : le créer et l’optimiser
Formulaire de contact WordPress : le créer et l’optimiser Changer d’hébergeur WordPress
Changer d’hébergeur WordPress
Bonjour Nora, merci pour votre chaîne et votre blog.
Pourriez- vous m’expliquer comment notifier la bonne réception du formulaire au demandeur ? Que ce soit en utilisant les balises de fusion e-mail ou user, cela ne fonctionne pas.
Merci.
Bonjour,
Je suppose que vous utilisez Contact Form 7 ? Si oui, il faut commencer par vérifier que la balise que vous insérez dans le champ “pour” de l’email (2) correspond effectivement au champ “adresse email” du formulaire rempli par l’utilisateur.
Si tout est correct, il y a certainement un problème de configuration ailleurs. Il faudra vérifier s’il y a un conflit avec d’autres extensions en les désactivant une par une et en répétant l’opération d’envoi d’email.
Il se peut aussi que votre installation de WordPress n’envoie pas correctement les emails et dans ce cas, il faut vérifier du côté de Sendinblue si tout est bien paramétré.
Merci Nora
C’est tres clair je pense avoir tout fait bien j’ai recuperé mes formulaires dans googles forms et installé dans sendinblue avec le shortcode had hoc
Mais je ne sais pas comment faire pour envoyer ce formulaire maintenant avec word press dois je retourner sur Wpmail smtp
Merci
Bonjour, si vous avez paramétré Sendinblue correctement, vous devriez recevoir les emails de notification du formulaire à l’adresse email que vous avez indiquée dans votre formulaire de contact.
Un grand merci pour votre article qui m’a beaucoup aidé.
Bonjour Nora,
Merci pour ce tuto. J’utilise WP Mail SMTP avec Sendinblue, je reçois bien les demandes faites par le formulaire contact mais pas les autres, pourtant créés aussi avec WP form ! Y-a-t-il des choses à configurer pour cela ?
Par avance, je vous remercie
Bonjour, il faudrait vérifier si les paramètres d’email du formulaire sont bien configurés. Vous pouvez aussi tester l’option “Forcer l’email d’expédition” dans les Réglages de WP Mail SMTP.
Merci beaucoup. Tout fonctionne à merveille désormais !