Naviguer dans le vaste univers du web peut se révéler une véritable aventure, parsemée d’innombrables technologies. Au cœur de ces technologies, Cloudflare se démarque, surtout lorsqu’il est question de WordPress. Dans cet article, nous allons explorer plus en détail ce que Cloudflare peut offrir. Nous définirons son rôle, examinerons son importance pour un site WordPress et nous verrons la meilleure configuration Cloudflare WordPress.
1. Qu’est-ce que Cloudflare ?
Pour comprendre le rôle de Cloudflare, il est important de le situer dans le paysage internet. Cloudflare est un réseau de diffusion de contenu (CDN, en anglais), un intermédiaire entre un site web et ses visiteurs. En d’autres termes, Cloudflare est un maillon essentiel de la chaîne qui relie votre site web à ses utilisateurs.
Non seulement Cloudflare facilite la connexion entre les utilisateurs et votre site, mais il offre également des fonctionnalités de sécurité et d’optimisation. Il est conçu pour accélérer la vitesse de chargement des pages, protéger le site contre les attaques par déni de service (DDoS) et garantir une disponibilité constante du site. Cette disponibilité est essentielle pour assurer la satisfaction des utilisateurs et la réputation de votre site.
2. Est-ce que Cloudflare est gratuit ?
Lorsqu’il s’agit d’investir dans une nouvelle technologie pour votre site, le coût est souvent un facteur décisif. La bonne nouvelle est que Cloudflare offre une option gratuite. Cette version gratuite comprend des fonctionnalités de base qui peuvent être suffisantes pour les sites WordPress plus petits ou moins fréquentés.
Cependant, pour obtenir des fonctionnalités plus avancées d’optimisation de vitesse et de protection, Cloudflare propose également des abonnements payants. Ceux-ci offrent des niveaux de service plus élevés, incluant des protections supplémentaires contre les attaques DDoS, des services d’optimisation d’image et un pare-feu web.
La sélection du bon plan dépendra de vos besoins spécifiques et de votre budget, mais je vous recommande de commencer avec l’option gratuite. Vous aurez toujours la possibilité de passer à une offre payante ensuite.
3. Pourquoi utiliser Cloudflare avec WordPress ?
En utilisant Cloudflare, votre site WordPress bénéficie d’une amélioration de sa vitesse de chargement, de sa sécurité et de sa fiabilité. Le site peut donc bénéficier d’une vitesse plus rapide, d’une protection contre les attaques extérieures et d’une présence en ligne constante. Ces améliorations peuvent considérablement affecter l’expérience de vos utilisateurs, ce qui peut à son tour avoir un impact sur votre entreprise.
4. Comment configurer Cloudflare pour WordPress ?
Configurer Cloudflare pour WordPress est un processus assez simple qui se déroule en plusieurs étapes. Pour commencer, vous devrez créer un compte sur le site de Cloudflare. Ce compte vous donne accès au tableau de bord Cloudflare où vous pouvez configurer vos paramètres.
Ensuite, vous devrez ajouter votre site. Pour ce faire, il suffit de cliquer sur le bouton “Ajouter un site”, dans le menu “Sites web”. Il faudra alors ajouter votre nom de domaine dans le cadre dédié pour ajouter un site.
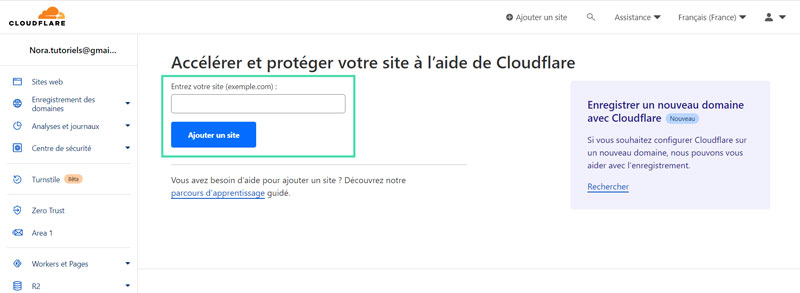
Puis, vous devrez sélectionner un plan Cloudflare. Comme mentionné plus haut, je vous recommande de démarrer avec le plan gratuit qui se trouve au bas de l’écran.
Enregistrements DNS
Cloudflare détecte automatiquement vos enregistrements DNS et vous devrez vérifier qu’ils sont corrects. Vous pouvez procéder à cette vérification en vous connectant à votre compte d’hébergement ou au compte où est enregistré votre nom de domaine. Ensuite, vous devrez vous assurer que les enregistrements DNS sont identiques à ceux détectés par Cloudflare.
Si tout est correct, vous pourrez cliquer sur “Continuer” pour modifier vos serveurs de noms. Là aussi, vous devrez accéder au compte où est enregistré votre nom de domaine pour y modifier les serveurs de noms. Une fois cette étape effectuée, il faudra revenir à Cloudflare et cliquer sur le bouton terminé. Selon votre hébergeur, la détection des modifications par Cloudflare peut prendre jusqu’à 24 heures.
Guide de démarrage rapide
Pendant que vos serveurs de noms sont mis à jour, le guide de démarrage rapide vous permet de configurer rapidement et simplement les paramètres de Cloudflare pour votre site.
Voici les paramètres que je recommande :
- Réécritures HTTPS automatiques : activer
- Toujours utiliser HTTPS : désactiver si un certificat SSL est installé sur le serveur d’origine. Sinon, activer.
- Minimisation automatique : tout activer.
- Brotli : activer
Extension Cloudflare
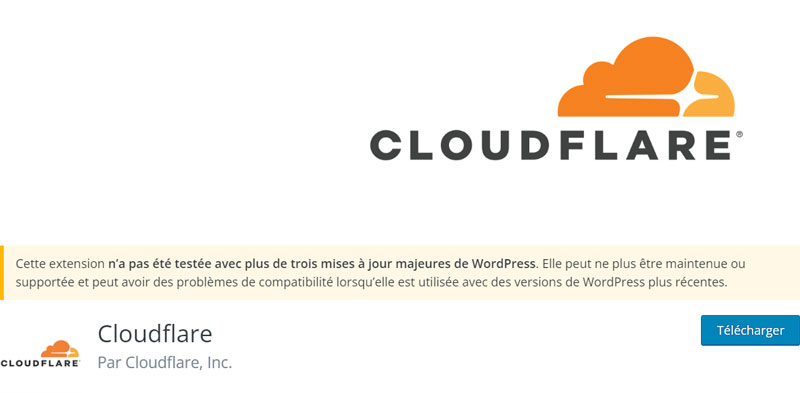
La dernière étape de la configuration de Cloudflare pour WordPress implique l’installation de l’extension Cloudflare. Cette extension n’est pas indispensable, mais elle facilite la gestion du cache de Cloudflare directement depuis votre tableau de bord WordPress. Pour la configurer, il faudra se connecter à Cloudflare à l’aide de votre identifiant et d’un jeton API, que vous pouvez obtenir en cliquant sur votre profil Cloudflare, en haut à gauche, puis “Jetons API”. Là, il faut cliquer sur le bouton “Afficher” en regard de “Global API Key” et saisir le mot de passe du compte pour afficher la clé.
5. Comment utiliser Cloudflare avec WordPress ?
Après avoir configuré Cloudflare sur votre site WordPress, vous pouvez commencer à l’utiliser pour améliorer les performances de votre site. Grâce à son tableau de bord intuitif, vous pouvez facilement gérer vos paramètres et optimiser votre site.
En outre, Cloudflare offre une multitude de fonctionnalités pour vous aider à améliorer la performance de votre site. Par exemple, vous pouvez utiliser ses fonctionnalités de mise en cache pour réduire le temps de chargement des pages. Vous pouvez également utiliser ses fonctionnalités de sécurité pour protéger votre site contre les attaques malveillantes.
Configurer Cloudflare et WordPress : les DNS
Par ailleurs, il faut noter que lorsque vous mettez votre site sur le réseau, c’est Cloudflare qui contrôlera vos enregistrements DNS. Donc si vous devez modifier un enregistrement, par exemple pour configurer l’envoi d’email ou pour ajouter un sous-domaine, ce sera dans le menu DNS de Cloudflare qu’il faudra effectuer la manipulation.
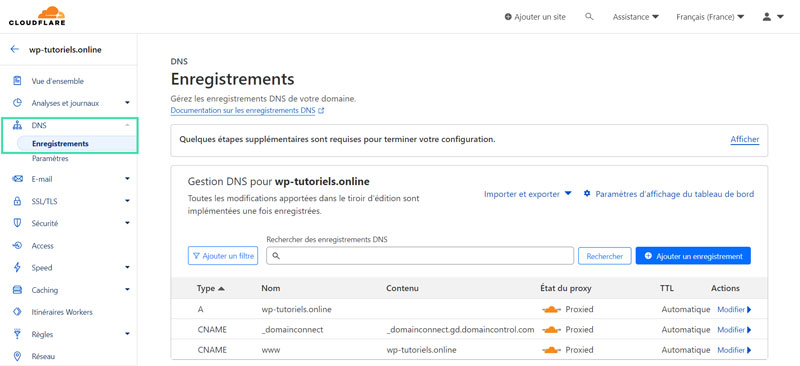
Une autre utilisation intéressante de Cloudflare est l’utilisation du SSL. En effet, si le serveur d’origine de votre site n’a pas de certificat SSL, vous pouvez utiliser celui de Cloudflare. Pour l’activer, il suffit de se rendre dans le menu “SSL/TLS” et de sélectionner le mode “Complet”. Si votre serveur d’origine comporte un certificat SSL, il suffit de choisir le mode “Flexible”. Veillez à bien vérifier que votre site fonctionne correctement après avoir modifié ce paramètre.
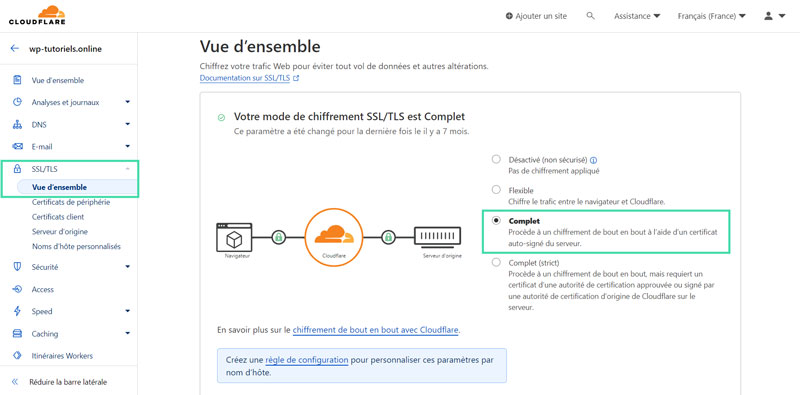
6. Optimisation de votre configuration Cloudflare WordPress
La configuration initiale de Cloudflare est une chose, mais l’optimisation de cette configuration en est une autre. En optimisant votre configuration Cloudflare, vous pouvez maximiser les performances de votre site et offrir la meilleure expérience possible à vos utilisateurs.
L’optimisation de votre configuration Cloudflare peut impliquer plusieurs aspects. Par exemple, vous pouvez optimiser vos règles de mise en cache pour réduire le temps de chargement des pages. Vous pouvez également optimiser vos paramètres de sécurité pour protéger votre site contre les attaques malveillantes.
Dans cette vidéo, je vous montre comment procéder pour optimiser votre configuration.
7. Désactiver Cloudflare
Si vous décidez que vous n’avez plus besoin de Cloudflare, vous pouvez simplement supprimer l’extension de votre site WordPress. Ensuite, vous devrez accéder au compte où est enregistré votre nom de domaine et remplacer les serveurs de noms de Cloudflare par ceux de votre serveur d’origine. De cette manière, Cloudflare sera désactivé de votre site.
8. Résolution des problèmes entre Cloudflare et WordPress
Comme avec n’importe quelle technologie, l’utilisation de Cloudflare peut parfois poser des problèmes. Si vous rencontrez des problèmes avec Cloudflare, il est utile de commencer par consulter la documentation de Cloudflare (disponible en anglais). Les utilisateurs peuvent aussi poser des questions sur les forums.
Le plus souvent, Cloudflare rencontre des problèmes de compatibilité avec les extensions de cache. Pour tenter de résoudre un problème que vous rencontrez, je vous conseille donc de commencer par désactiver votre extension de cache pour vous assurer qu’elle est effectivement compatible avec Cloudflare.
9. Conclusion
Configurer Cloudflare sur WordPress fera bénéficier votre site de meilleures performances, tant du point de vue de la vitesse et de l’expérience utilisateur que de la sécurité. C’est pour cette raison que je vous recommande chaudement d’activer Cloudflare sur votre site.

 Sauvegarde WordPress : extension, FTP et restauration
Sauvegarde WordPress : extension, FTP et restauration Changer d’hébergeur WordPress
Changer d’hébergeur WordPress Protéger son site WordPress contre les attaques en 2024
Protéger son site WordPress contre les attaques en 2024