La première règle des formulaires de contact est qu’ils doivent simplifier et améliorer vos processus de travail. Une façon de le réaliser consiste à récupérer les données d’un formulaire WordPress pour les envoyer sur une autre application, comme un système de gestion de projets ou une feuille de calcul.
Certains des liens figurant dans cet article sont des « liens affiliés ». Cela signifie que si vous cliquez sur le lien et réalisez un achat, je recevrai une commission d’affiliation, sans frais supplémentaires pour vous. Si c’est le cas, merci de soutenir ce blog !
1. Simplifier ses processus : utiliser un système efficace
Répondre aux messages envoyés par votre formulaire de contact rapidement est essentiel, en particulier lorsqu’il s’agit de client.e.s potentiel.le.s. Mais ceci peut s’avérer complexe, surtout si les requêtes sont nombreuses, qu’elles se perdent dans vos courriers indésirables ou que vous travaillez en équipe.
C’est pourquoi, récupérer les données d’un formulaire WordPress pour les traiter dans un logiciel plus adapté à votre équipe ou à vos systèmes peut vous faire gagner en temps et en efficacité. Avec Gravity Forms vous pouvez le réaliser simplement et dans cet article, nous allons voir comment envoyer les entrées vers Slack, Trello et Google Sheets.
2. Récupérer les données d’un formulaire WordPress sur Slack
Pour envoyer les entrées de votre formulaire vers Slack, il faut tout d’abord installer le module Slack pour Gravity Forms. Vous devrez vous rendre dans Formulaires > Modules et naviguer jusqu’au module Slack vers le bas de la page (les modules sont classés par ordre alphabétique).
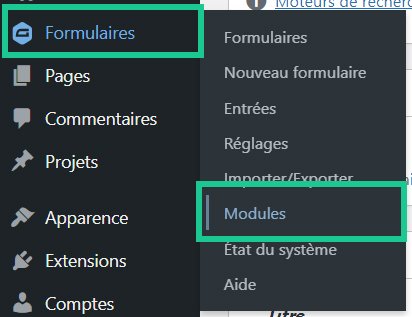
Ensuite, il faudra cliquer sur Install et activer le module en cliquant sur le bouton “Activer l’extension”.
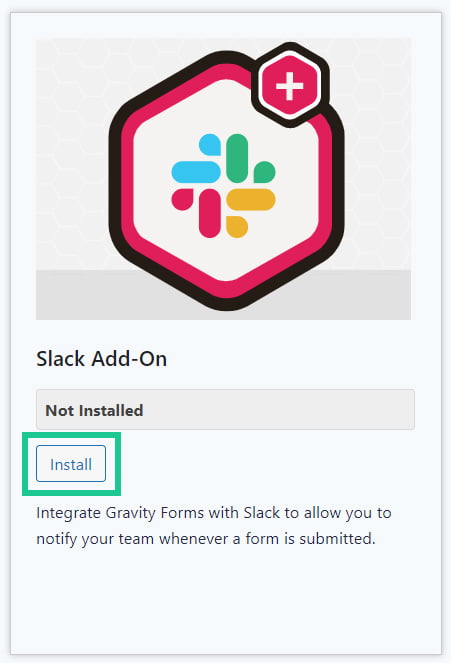
Puis, il suffit de se rendre dans Formulaires > Réglages et cliquer sur “Slack” dans la liste des réglages.
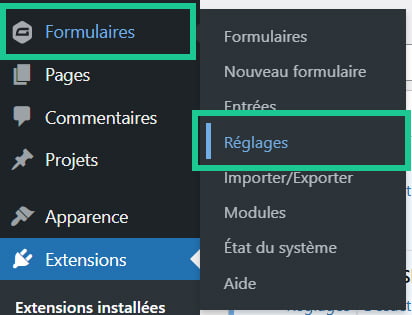
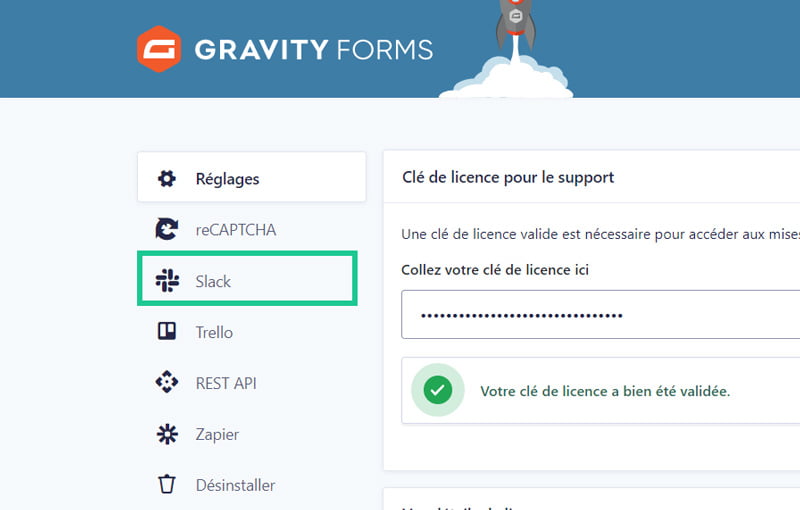
Vous pourrez alors connecter votre espace de travail Slack avec Gravity Forms. Après avoir établi la connexion, vous aurez la possibilité d’envoyer les messages vers le canal de votre choix, vers un groupe privé ou en message direct.
Il faudra vous rendre dans Formulaires > Formulaires, puis survoler “Réglages” sur le formulaire adéquat et en bas du menu déroulant, cliquer sur Slack.
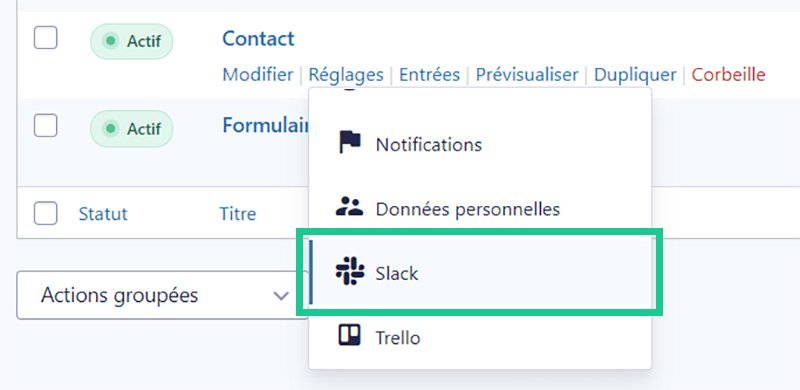
Vous devrez alors créer un flux et le configurer selon vos besoins.
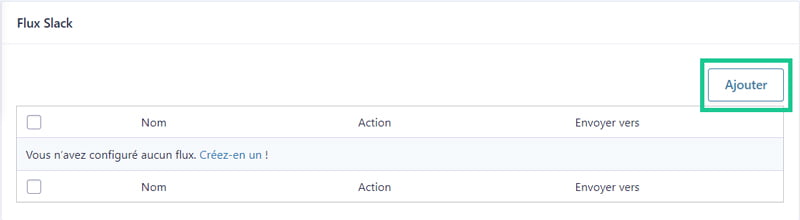
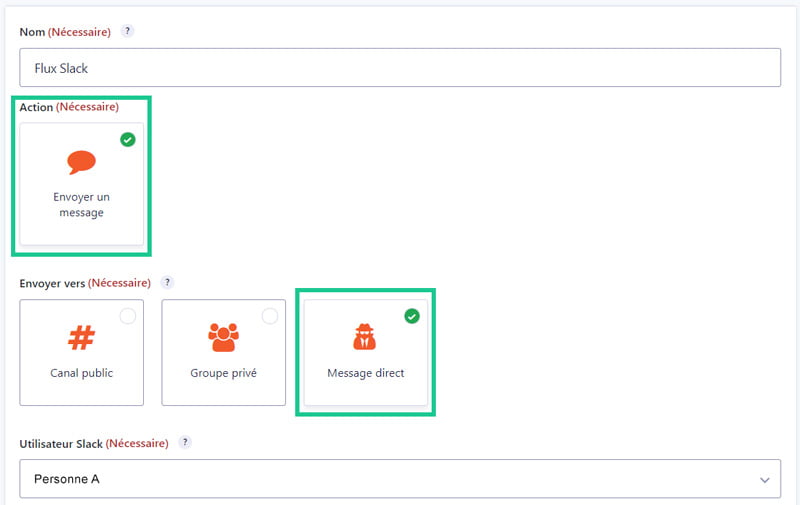
Le bouton à droite du champ “Message” permet d’insérer les balises du formulaire qui contiendront les données remplies par un utilisateur.
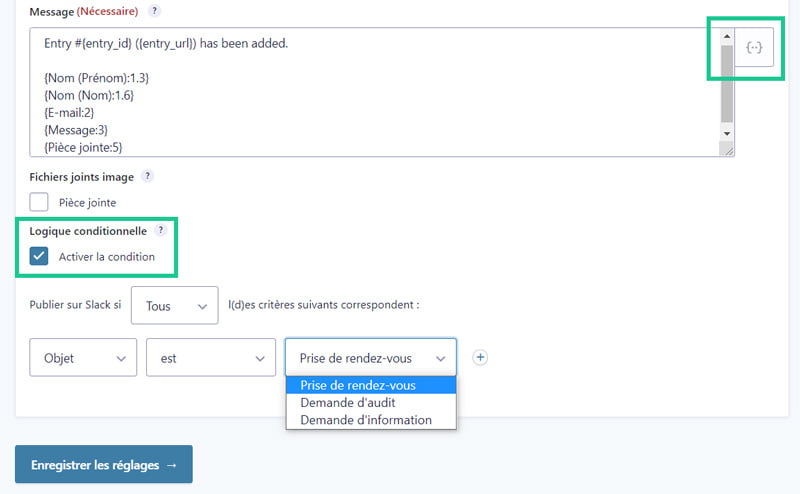
À présent, chaque fois que le formulaire sélectionné est rempli, un message est envoyé à votre espace de travail Slack et vous pourrez y répondre dans un délai acceptable.
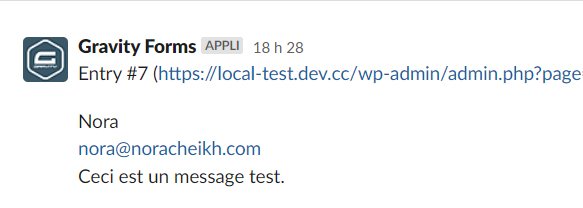
En utilisant la logique conditionnelle, il est également possible d’envoyer seulement certains messages en fonction des réponses qu’ils contiennent. Dans ce cas, vous devrez concevoir votre formulaire pour qu’il corresponde à ces critères.
2.1 Récupérer un formulaire WordPress sur Slack selon des logiques conditionnelles
Par exemple, le même formulaire pourrait proposer une prise de rendez-vous, une demande d’audit, ou une demande d’information. Selon le critère rempli par l’utilisateur, le message est envoyé à la personne de votre équipe chargée de répondre à un type de requête particulier.
Pour configurer ce système, il suffit de suivre les étapes précédentes, puis de créer trois flux Slack pour le formulaire concerné. Ensuite, chaque flux devra être envoyé en message direct à la personne chargée de répondre à la requête définie. Pour finir, la logique conditionnelle devra être activée et il faudra configurer la réponse au formulaire qui détermine le type de requête envoyée à la personne concernée.
Par exemple, les requêtes concernant les prises de rendez-vous sont envoyées à la personne A, les demandes d’audit à la personne B et les demandes d’information à la personne C.
3. Récupérer les données d’un formulaire WordPress sur Trello
Trello offre une solution différente pour gérer vos messages. En effet, il est possible de créer une nouvelle carte sur un tableau chaque fois qu’un formulaire est rempli. Vous pouvez également attribuer la carte à un ou plusieurs membres et activer la logique conditionnelle.
Pour activer cette fonctionnalité, vous devrez installer le module Trello pour Gravity Forms en vous rendant dans Formulaires > Modules et en sélectionnant le module Trello, puis en cliquant sur Install et “Activer l’extension”.
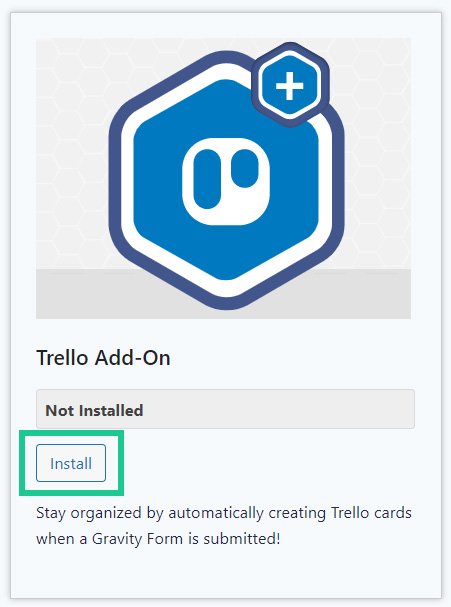
Ensuite, naviguez vers Formulaires > Réglages et cliquez sur “Trello” dans la liste des réglages. Vous pourrez établir la connexion entre votre compte Trello et Gravity Forms.
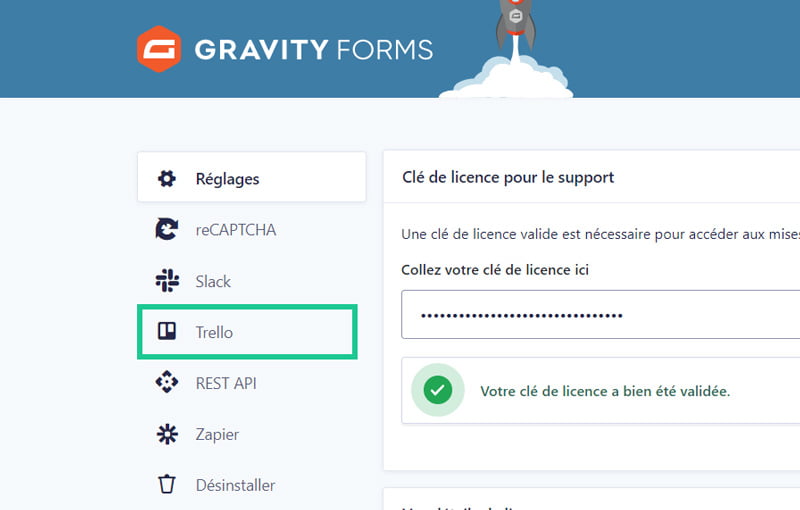
Après cette étape, il faudra accéder à Formulaires > Formulaires, puis survoler “Réglages” sur le formulaire de votre choix et en bas du menu déroulant, cliquer sur Trello.
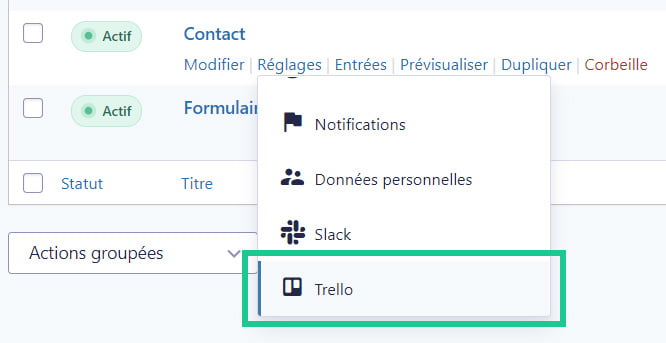
Vous pourrez alors créer un ou plusieurs flux selon vos besoins et notamment sélectionner le tableau et la liste Trello dans lesquels seront créées les cartes contenant les messages.
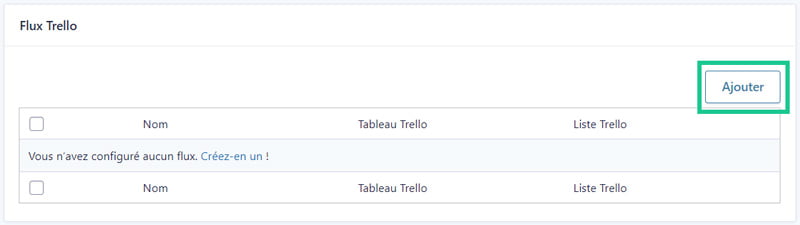
Il faut ensuite configurer le modèle de la carte en lui donnant un nom et une description. Les boutons à droite de ces champs vous permettent d’insérer des balises dynamiques qui contiendront les données envoyées via le formulaire.
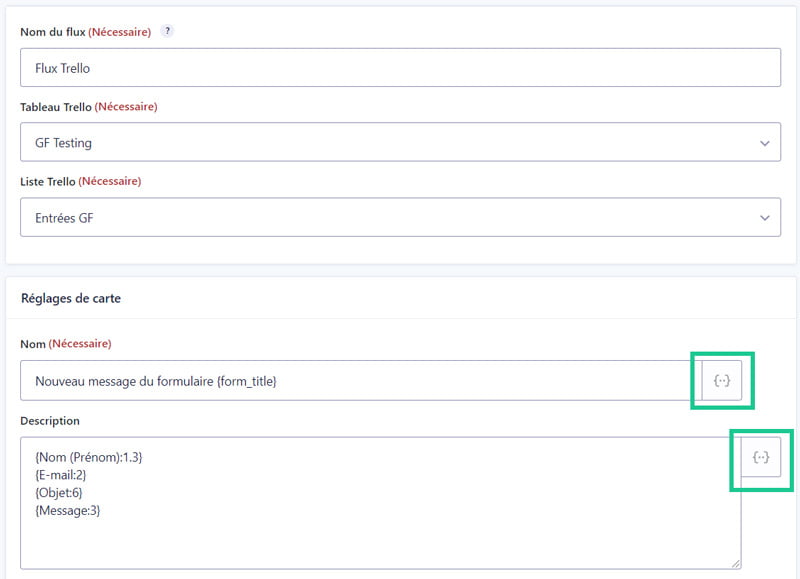
En plus de l’attribution à un membre de votre tableau Trello, vous pouvez également ajouter à votre carte une date d’échéance, un libellé et les fichiers joints au formulaire.
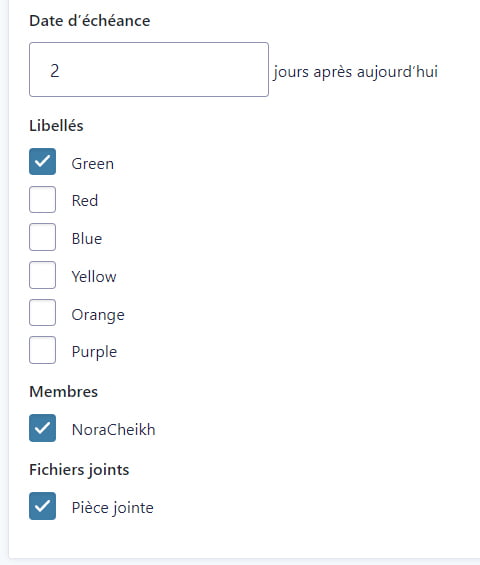
Pour terminer, il est possible d’activer la logique conditionnelle pour, par exemple, attribuer certaines cartes à certains membres. Dans ce cas, il sera certainement nécessaire de créer plusieurs flux, comme décrit plus haut dans l’exemple pour Slack.
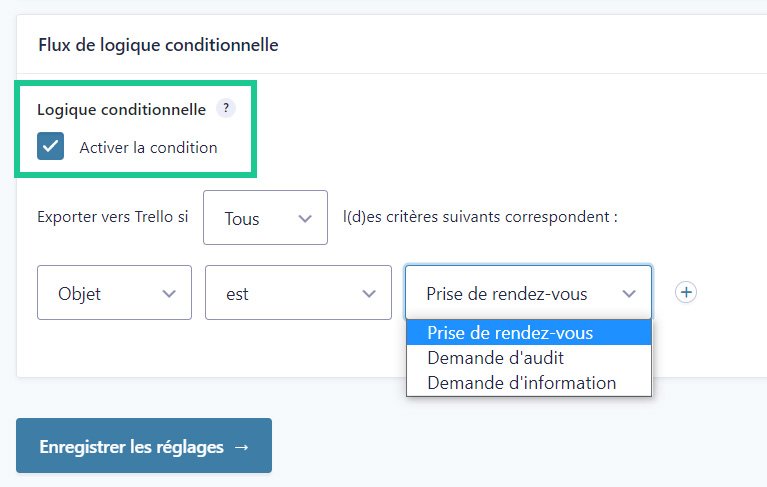
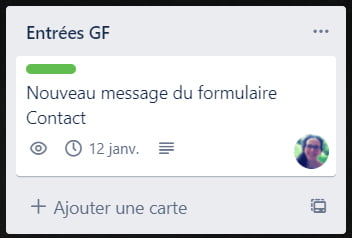
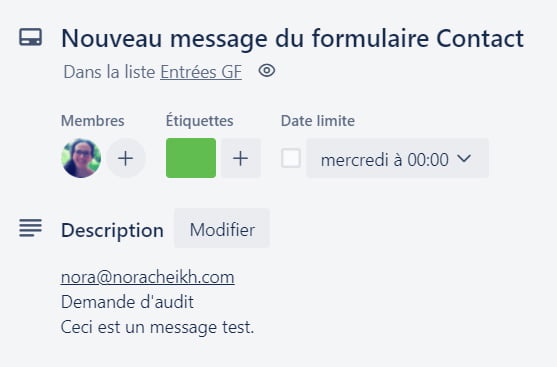
4. Récupérer les données d’un formulaire WordPress sur Google Sheets avec Zapier
Une troisième possibilité pour mettre en place un système de gestion des messages est l’envoi des entrées vers une feuille de calcul Google Sheets. Pour ce faire, il faudra passer par Zapier. Gravity Forms contient justement un module qui permet de faire la connexion avec cette application. Ensuite, la configuration se fera dans Zapier et dans Google Sheets.
4.1 Installer le module Zapier et activer l’API REST
Tout d’abord, il faut installer le module Zapier pour Gravity Forms en se rendant dans Formulaires > Modules et en sélectionnant le module Zapier puis en cliquant sur Install et “Activer l’extension”.
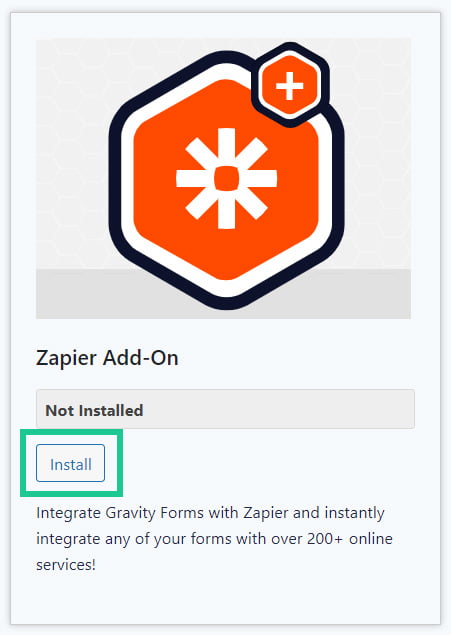
Ensuite, il suffit de se rendre dans Formulaires > Réglages et cliquer sur “Zapier” dans la liste des réglages.
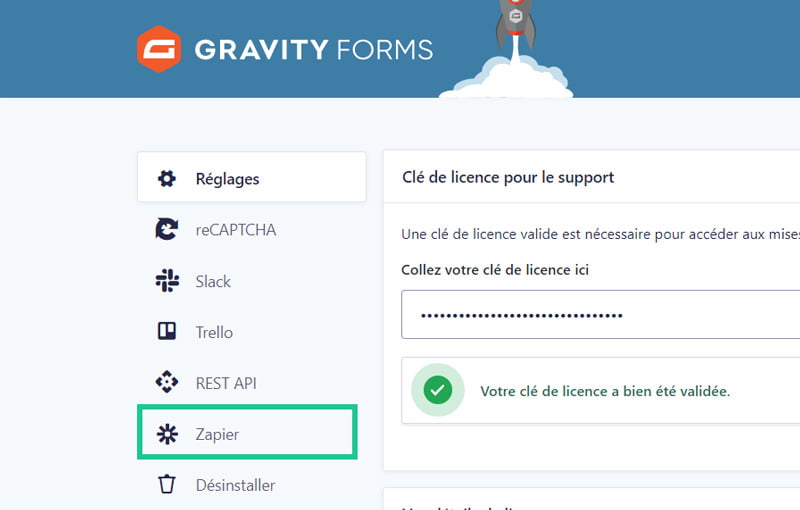
En cliquant sur le lien “Voir les instructions”, vous pourrez voir comment activer Zapier.
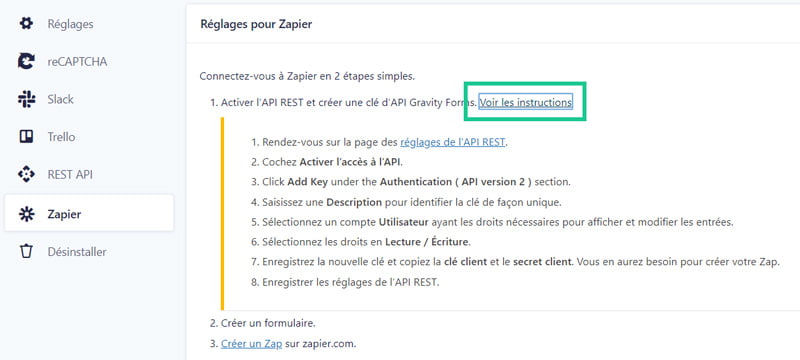
Commencez par activer l’API REST en cliquant sur “API REST” dans les réglages de Gravity Forms et en cochant la case “Activer l’accès à l’API”.
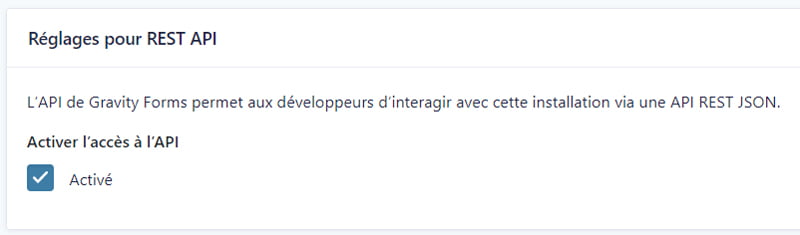
Après, vous devrez cliquer sur le bouton Add Key et donner une description à votre clé.
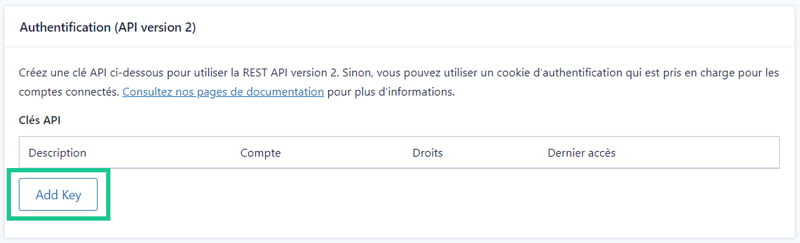
Il faudra alors sélectionner un utilisateur avec des droits suffisants, le vôtre par exemple, puis sélectionner les droits Lecture / Écriture. Enregistrez ensuite la clé et copiez la clé et le secret client. Faites-le à ce moment car vous n’aurez pas d’autre possibilité de les copier. Pour terminer, il faut enregistrer vos réglages en cliquant sur le bouton “Mettre à jour” en bas de la page.
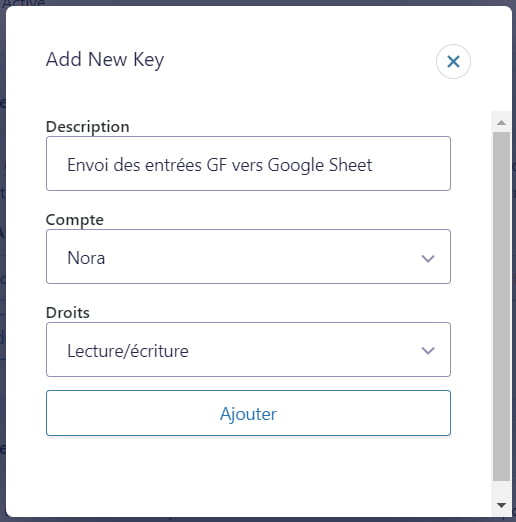
4.2 Créer un Zap sur Zapier
L’étape suivante consiste à vous rendre sur Zapier et à créer un compte si ce n’est pas déjà fait. Vous pourrez alors créer un Zap en cliquant sur le bouton Create Zap et en sélectionnant Gravity Forms pour le Trigger (déclencheur).
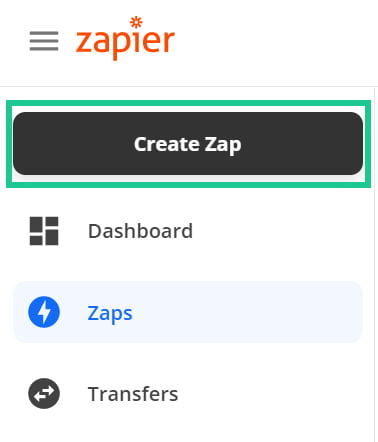
Il faut ensuite choisir l’événement déclencheur, ici l’envoi d’une entrée de formulaire, puis connecter Gravity Forms en entrant l’URL de votre site, la clé et le secret client. Si la connexion n’est pas établie du premier coup, réessayez après avoir vidé le cache du site.
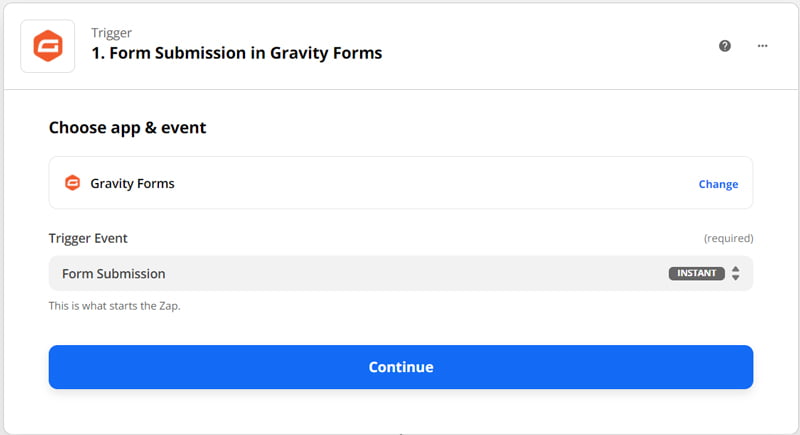
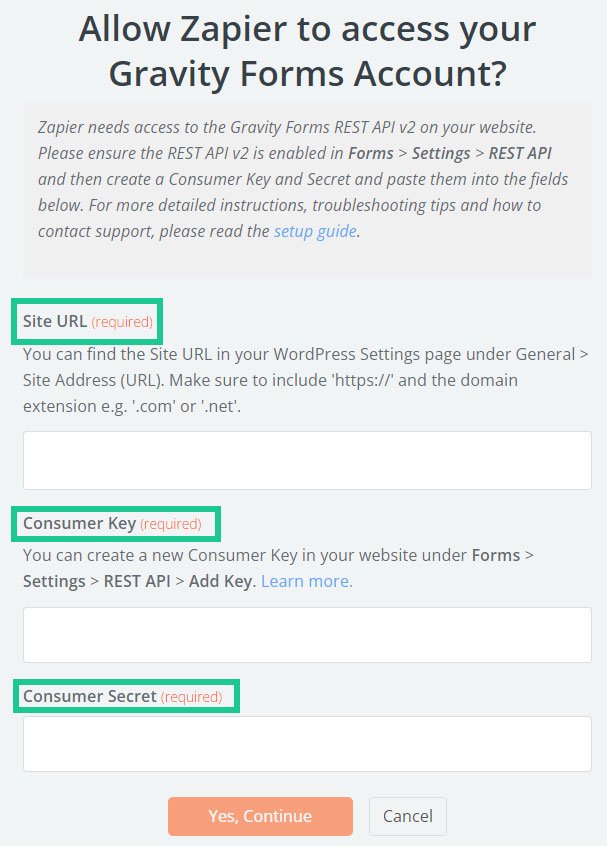
Puis, il faudra choisir votre formulaire et sélectionner True pour l’utilisation des libellés de champs (Use Admin Field Labels). Vous devrez alors donner un nom descriptif à votre flux (feed).
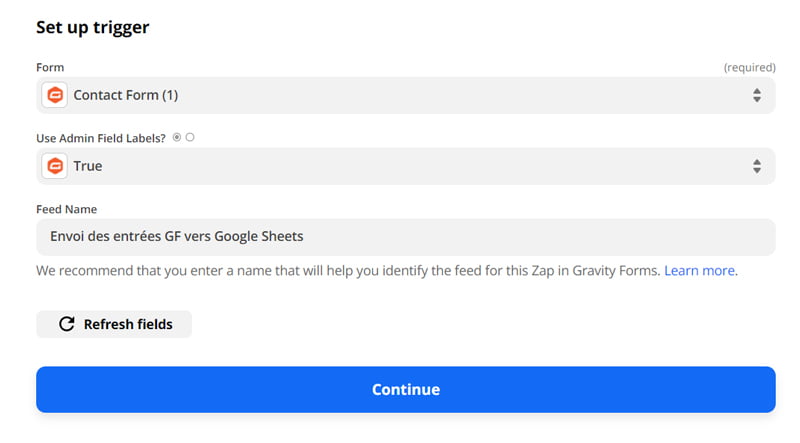
Ensuite, vous pourrez tester votre déclencheur en cliquant sur Test Trigger et en récupérant la dernière entrée de votre formulaire. Je vous recommande de copier les informations de cette entrée et surtout ses libellés qui vous seront utiles pour configurer votre feuille de calcul.
4.3 Configurer une feuille de calcul avec Google Sheets
Avant de continuer la configuration de votre Zap, vous pouvez créer une nouvelle feuille de calcul Google Sheets dans Google Drive. Cette feuille doit contenir des en-têtes que vous pourrez faire correspondre aux informations envoyées par le formulaire. Il suffit donc simplement de copier les libellés de l’entrée test et d’agencer les colonnes comme bon vous semble.
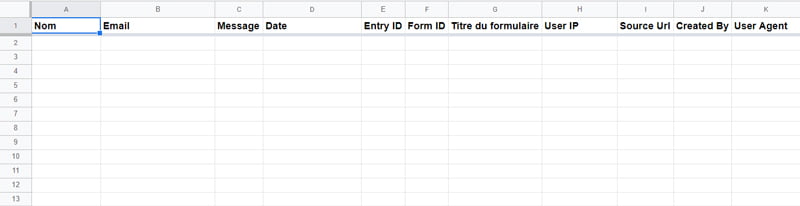
Ensuite, vous pouvez revenir à la configuration de votre Zap pour la terminer. Cliquez sur le bouton Continue et sélectionnez Google Sheets comme application Action. Choisissez l’événement Create Spreadsheet Row pour créer une nouvelle ligne dans votre feuille de calcul à chaque nouveau message.
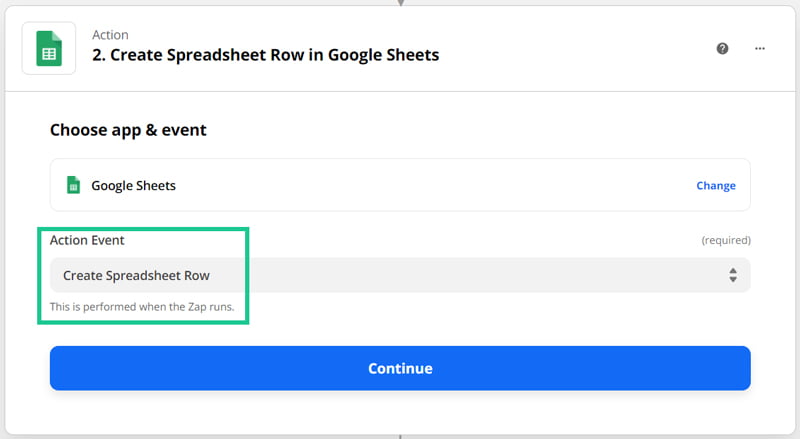
Puis, il faut autoriser l’accès à Google Drive en vous connectant à votre compte.
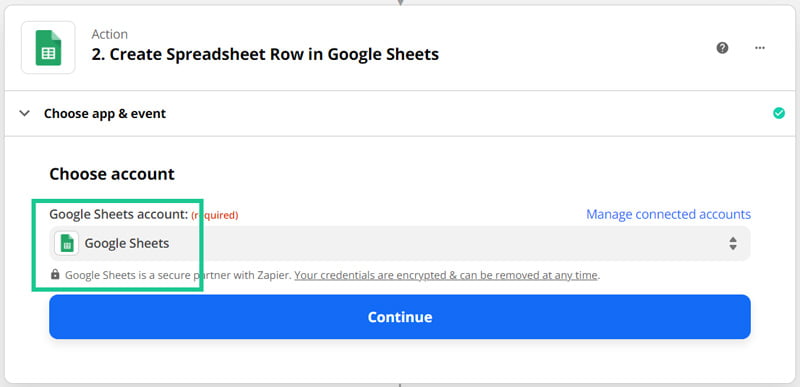
Pour terminer, sélectionnez votre compte Google Drive, la feuille de calcul que vous avez préparée et la feuille active dans celle-ci. Si tout a été configuré correctement, vous verrez un champ apparaître pour chaque colonne de votre feuille de calcul. Si non, cliquez sur Refresh fields pour rafraîchir les champs et faire apparaître les libellés des colonnes.
Et enfin, il faut faire correspondre les colonnes de votre feuille de calcul avec les champs de votre formulaire.
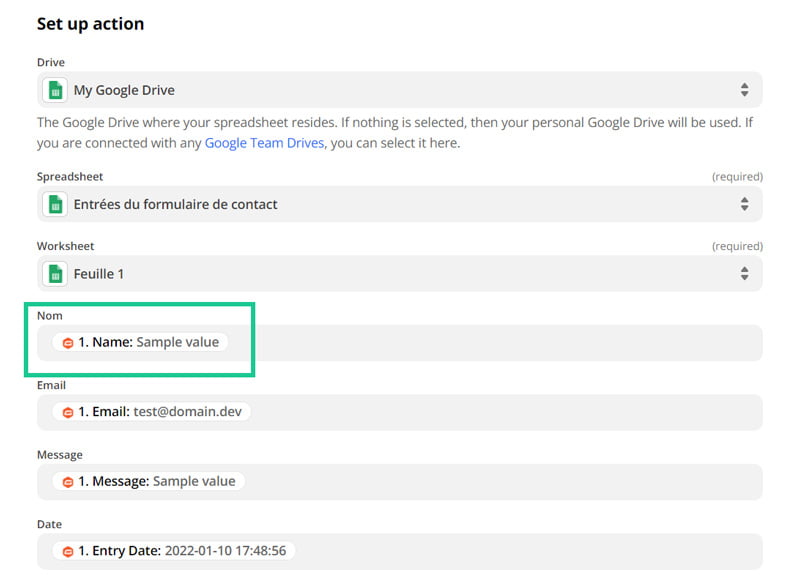
Si vous ne voulez pas qu’un champ soit importé dans votre feuille de calcul, il suffit de laisser la case vide dans Zapier.
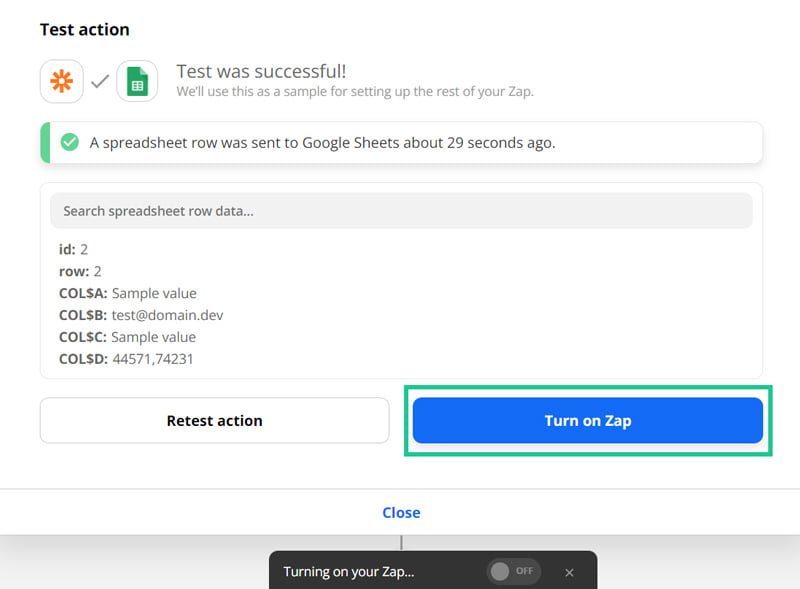
Finalement, vous pourrez tester votre action pour vérifier que les entrées sont correctement envoyées, puis cliquer sur le bouton Turn on your zap pour activer le zap.
5. Conclusion
Gravity Forms vous permet très facilement de mettre en place un ou plusieurs systèmes pour gérer vos messages de manière efficace. Que vous choisissiez Slack, Trello, Google Sheets ou une autre application et que vous travailliez seul.e ou en équipe, élaborer un processus de travail vous permettra de gagner du temps et de vous simplifier la vie.
Faites-moi part en commentaires des systèmes que vous avez mis en place dans votre entreprise pour améliorer vos processus de travail.

 Sauvegarder un formulaire WordPress et ses réponses
Sauvegarder un formulaire WordPress et ses réponses Formulaire de contact WordPress : le créer et l’optimiser
Formulaire de contact WordPress : le créer et l’optimiser Sauvegarde WordPress : extension, FTP et restauration
Sauvegarde WordPress : extension, FTP et restauration
bonjour, merci pour votre contenu. je cherche la même procédure mais avec wpform et non gravity, s’auriez vu m’aider ? merci
Bonjour, c’est tout à fait possible de faire la même chose avec la version Pro de WPForms.