There are many, many situations where you will need to restore WordPress backup. If you have a good copy of your site, you’ve already done most of the work.
Unfortunately, if you don’t have at least a database backup, you will have to rebuild the entire site. However, even in this case, there are tools that can be used to make the job easier. We will look at these at the end of the article.
1. Easily restore WordPress backup with UpdraftPlus

UpdraftPlus is one of the best backup and restore WordPress plugins. If the system you have in place relies on it, then restoring consists of a few easy steps and within everyone’s reach.
The process starts differently depending on whether or not you’ve lost access to the WordPress admin. We’ll look at how to proceed in each of these situations.
1.1 With WordPress admin access
If you still have access to your admin, the task turns out to be very simple. Just go to the UpdraftPlus menu, select the backup of your choice and click the restore button.

UpdraftPlus offers the possibility to restore only certain elements of your site, such as the database, files, images or plugins. Once the process is launched, you must wait for all the checks to turn green, which can take a long time depending on the size of the site.
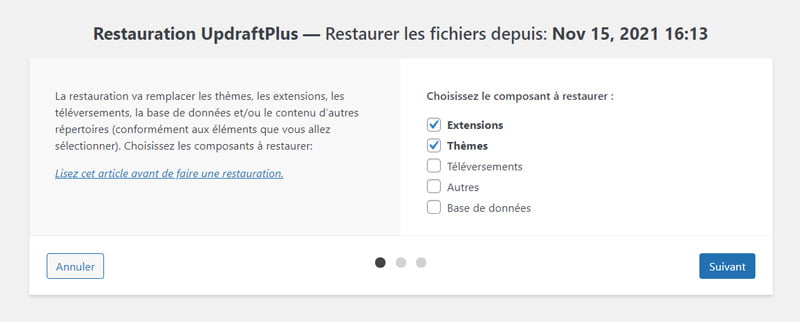
After restoration, you will need to check that the site is working properly and that nothing is missing. If necessary, you may have to make some manual adjustments or restore again if the process was not successful.
1.2 Without WordPress admin access
If the issue you need to restore for has completely obliterated your site, you may no longer be able to access your dashboard. In this case, you will need to perform a fresh install of WordPress, then install and activate UpdraftPlus.
Then, you will either find your backup files in the UpdraftPlus menu, or you will need to upload them to the plugin from external storage before proceeding with the restore as described in the previous point.
2. Restoring a backup from a host
Most hosts will back up all or part of your hosting account regularly. The restoration process will be different depending on your host, but in many cases your hosting dashboard will offer you the option to restore a backup. If you are unsure of how to do this, I recommend contacting the company’s technical support to guide you through the process.
3. Restore a WordPress backup manually
You may only have a manual backup. In that case, you will need to restore it manually as well. This method may seem trickier, but is in fact not much more complex than the previous one.
3.1 Import the database
First, you will need to restore your database. To do this, you will need to connect to phpMyAdmin. Most often, you can access this on your hosting account, either via cPanel or via your host’s custom dashboard.
Once in the system, I recommend that first of all you create a copy of your existing database by exporting it. Then you can import the backup file, which has an « .sql » extension, into your site’s database.
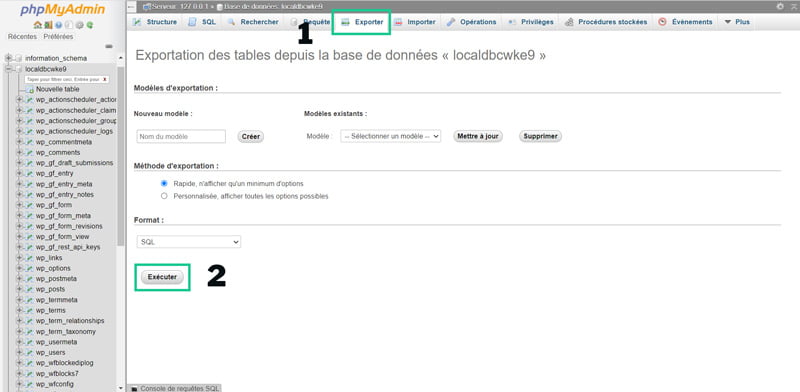
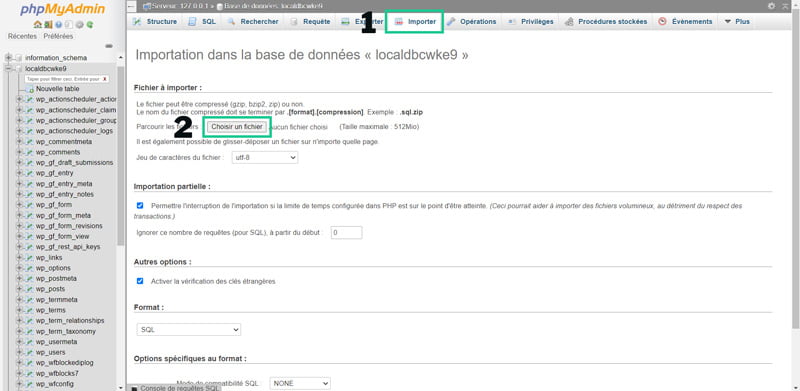
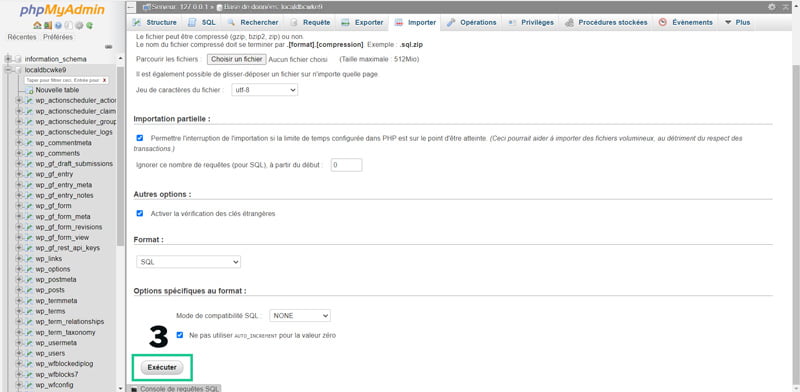
After completing this step, your site should have all or part of its content back. If you no longer see any errors, the problem was in the database and is now fixed. If not, you can proceed to the next step to restore the files.
3.2 Importing files
You may also need to restore the files. For this step, you will need to access your server via FTP, SFTP or via your host’s dashboard, e.g. cPanel’s file manager. As before, the first step will be to copy the existing files.
Then you can delete them and simply upload your backup files to the same location. This will certainly take some time and you will have to wait until your files are completely transferred.
After restoration, it is still important to carefully check a site and its features to ensure that the process has been carried out correctly. If you find any errors, you should check where they came from and probably correct them manually.
4. Restore a backup with the database only
If you only have your database, it is still possible to restore your site. The process will take more time and effort than if you had a full backup, but still much less than a full site rebuild.
In this case, you will first need to restore the database via phpMyAdmin, as discussed above. Then, you will need to reinstall your theme and plugins. Generally, the settings are kept in the database. Nevertheless, there will most likely be some adjustments to be made.
Finally, the most time-consuming step is uploading and replacing your media in WordPress. These are not stored in the database, so it is unavoidable to add them back to your site.
5. Restoring a site without a backup
The worst case scenario is obviously the complete lack of a backup. If you think you are in this case, I recommend that you first make sure that you do not actually have a copy of your site.
Contact your hosting provider to see if they have a backup of your account. Then check if the people who have worked on your site at one time or another have not kept a copy of it. Make an inventory of your files to make sure you don’t have a copy, even an old one, of your site. It is better to restore an old backup than to completely rebuild a site.
If you conclude that you don’t have the ability to restore, you will unfortunately have to rebuild the site. To have a template to work from, you could use the Wayback Machine which archives web pages.
During the rebuilding of your site, I strongly advise you to set up an effective backup system that will ensure that this mishap doesn’t happen again.
6. Conclusion
The ease with which you can restore WordPress backup depends primarily on the system you have in place. The better it is, the easier it will be to restore your site. If your restoration turns out to be complicated, it also turns out to be an opportunity to improve your backup system.
Tell me in the comments how your last restoration went.

 UpdraftPlus migrator : guide complet
UpdraftPlus migrator : guide complet Sauvegarde WordPress : extension, FTP et restauration
Sauvegarde WordPress : extension, FTP et restauration Sécuriser WordPress wp-login.php
Sécuriser WordPress wp-login.php