La sécurité d’un site WordPress comprend quelques principes fondamentaux qu’il faut appliquer pour garantir sa bonne santé. Un élément essentiel de cette sécurité consiste à mettre à jour WordPress, les extensions et le thème d’un site dès qu’une nouvelle version est disponible. Dans cet article, nous allons voir pourquoi ce point de sécurité est le plus important et comment procéder.
1. Pourquoi mettre à jour WordPress
Mettre à jour WordPress reste à ce jour l’élément le plus essentiel pour protéger un site. En effet, l’immense majorité des piratages réussis exploitent certaines failles de sécurité que contiennent les extensions, les thèmes ou le cœur de WordPress. Dès lors, la majorité des bonnes pratiques que vous mettrez en place, comme le choix d’un mot de passe fort, l’activation de la double authentification ou l’utilisation d’une extension de sécurité seront beaucoup moins utiles si vous ne mettez pas à jour votre site.
Par ailleurs, les mises à jour permettent d’améliorer les performances d’un site et d’optimiser les ressources du serveur ou de la base de données. En effectuant des mises à jour régulières, vous pourrez accélérer votre site.
1.1 Corriger les failles de sécurité
Chaque mise à jour d’une extension, d’un thème ou de WordPress est susceptible de contenir des correctifs de sécurité. Le plus souvent, ceux-ci sont détaillés dans le journal des modifications ce qui permet à la communauté d’être avertie d’une mise à jour importante à effectuer rapidement, mais aussi de vérifier si la faille a pu être exploitée avant d’être découverte.
En revanche, elle permet aussi aux pirates d’exploiter des failles très facilement puisque toutes les informations sont reprises dans le catalogue des modifications. C’est pourquoi, il est toujours crucial de mettre à jour WordPress dès qu’une nouvelle version de vos systèmes est disponible.
2. Comment mettre à jour WordPress
Pour mettre à jour WordPress en toute sécurité, il est impératif de commencer par effectuer une sauvegarde. Celle-ci vous permettra de revenir en arrière si la mise à jour crée des problèmes d’affichage ou de fonctionnement sur votre site. Je vous recommande d’utiliser l’extension UpdraftPlus et de suivre le processus que je détaille dans cet article.
Par ailleurs, notez que les mises à jour régulières peuvent éviter les problèmes de site “cassé”. En effet, les modifications entre deux versions consécutives d’une extension seront toujours moins nombreuses et donc moins susceptibles de causer des ennuis qu’entre deux versions très éloignées de la même extension.
2.1 Mettre à jour WordPress manuellement
L’étape suivante consiste à vous rendre dans votre tableau de bord WordPress et à cliquer sur le menu “Mises à jour” vers le haut du menu principal. Il faudra sélectionner tous les éléments qui doivent être mis à jour parmi le cœur de WordPress, les extensions, les thèmes ou encore les traductions avant de cliquer sur “Mettre à jour”.
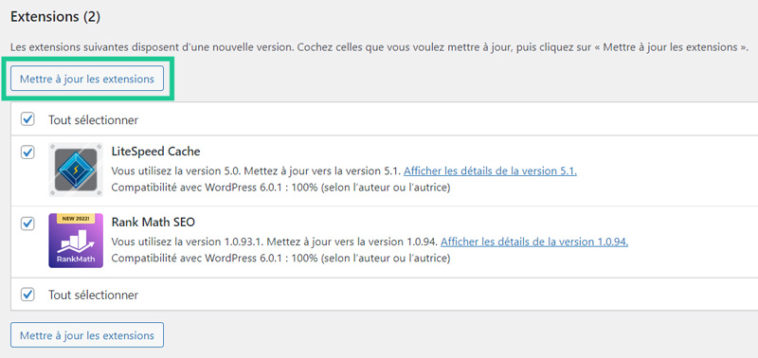
Ensuite, il sera important de vérifier attentivement votre site pour vous assurer que tout fonctionne correctement. Il est aussi possible de travailler de manière plus prudente en mettant à jour les éléments concernés un par un et en examinant votre site après chaque mise à jour. Cette méthode vous permet d’identifier immédiatement la source d’un problème éventuel sur votre site.
3. Mettre à jour WordPress automatiquement
Si vous ne souhaitez pas vous préoccuper de mettre à jour WordPress régulièrement, je vous recommande d’utiliser la fonctionnalité automatique. Cette méthode mettra à jour tous les éléments concernés dès qu’une mise à jour est disponible. Pour ce faire, vous devrez activer les mises à jour automatiques de WordPress, des extensions et des thèmes séparément.
3.1 Mises à jour automatiques de WordPress
Par défaut, WordPress se met à jour automatiquement pour les versions de maintenance et de sécurité. Néanmoins, en vous rendant dans le menu “Tableau de bord” > “Mises à jour”, vous pourrez cliquer sur le lien “Activer les mises à jour automatiques pour toutes les nouvelles versions de WordPress” pour mettre à jour WordPress, peu importe la version.

3.2 Mises à jour automatiques des extensions
En ce qui concerne les extensions, il suffit de se rendre dans le menu “Extensions”, de sélectionner toutes ou certaines extensions, puis dans le menu “Actions groupées” de choisir “Activer les mises à jour auto” et de cliquer sur “Appliquer”.
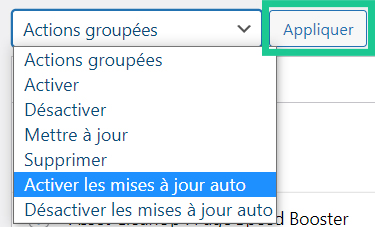
Vous pouvez donc choisir de mettre à jour automatiquement certaines extensions, mais pas toutes en fonction de leur sensibilité sur votre site. Il est aussi possible de cliquer sur le lien “Activer les mises à jour auto” à droite de chaque extension. Et pour désactiver les mises à jour automatiques, il suffit de cliquer sur le lien “Désactiver les mises à jour auto” au même endroit ou de le sélectionner dans les actions groupées.

Mises à jour sensibles
WooCommerce est un exemple d’une extension sensible qui peut poser de gros problèmes si elle ne fonctionne pas correctement. Elle propose des mises à jour selon un calendrier régulier. Il est donc possible de ne pas activer les mises à jour automatiques pour l’extension, mais de les effectuer manuellement au moment adéquat. De cette manière, vous pourrez immédiatement vérifier que votre boutique en ligne continue de fonctionner correctement après la mise à jour.
3.3 Mises à jour automatiques des thèmes
Les mises à jour automatiques des thèmes fonctionnent de la même façon : rendez-vous dans “Apparence” > “Thèmes”, survolez chaque thème et cliquez sur “Détails du thème”. Ensuite, vous pourrez cliquer sur le lien “Activer les mises à jour auto” en dessous du nom du thème.
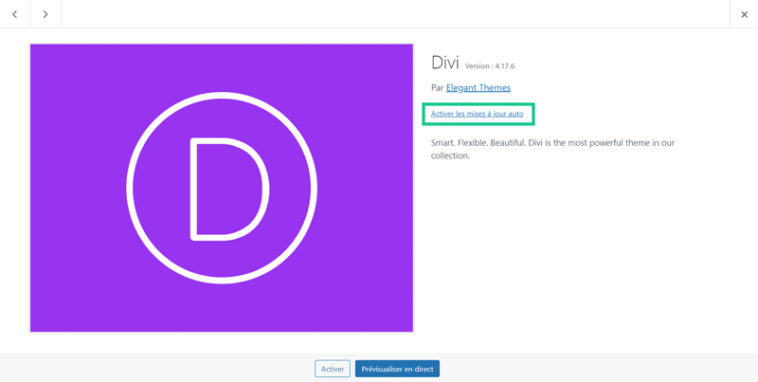
4. Mettre à jour WordPress via FTP
Une autre méthode pour mettre à jour WordPress sera d’utiliser FTP. En effet, il arrive que les mises à jour manuelles ou automatiques ne fonctionnent pas. Dans ce cas, vous pourrez vous connecter à votre serveur via FTP pour y téléverser les fichiers de WordPress, d’un thème ou d’une extension.
4.1 Connexion au serveur via FTP
Tout d’abord, il faudra trouver les identifiants de connexion à FTP sur votre compte d’hébergement. Vous aurez besoin d’un nom d’hôte, d’un nom d’utilisateur et d’un mot de passe. Ensuite, je vous recommande d’utiliser le client FileZilla pour accéder à vos fichiers.

Après avoir établi la connexion, vous devrez naviguer jusqu’au dossier racine de votre site. La plupart du temps, celui-ci est nommé comme votre nom de domaine et il contient notamment les dossiers wp-admin et wp-content. Puis, il faudra localiser l’emplacement adéquat de l’élément que vous souhaitez mettre à jour. Pour mettre à jour WordPress, il faut rester dans le dossier racine, pour les extensions, il faut accéder au dossier “wp-content” > “plugins” et pour les thèmes “wp-content” > “themes”.
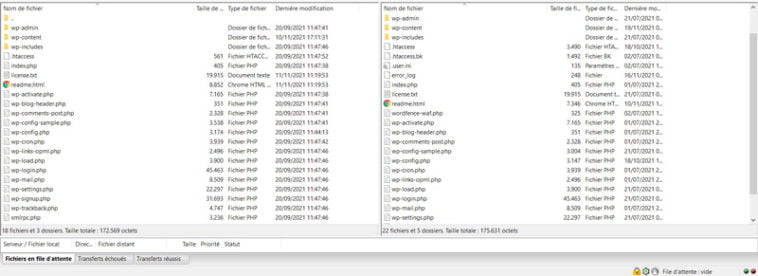
4.2 Télécharger les fichiers des versions les plus récentes
Puis, vous devrez vous rendre sur le catalogue WordPress et télécharger les éléments à mettre à jour, autrement dit, la version la plus récente de WordPress, d’une extension ou d’un thème. Dans le cas d’une extension ou d’un thème payant, vous pourrez aussi télécharger la dernière version sur le site de l’entreprise. Ensuite, vous devrez dézipper les fichiers téléchargés et les conserver sur votre ordinateur avant de passer à l’étape suivante.
4.3 Remplacer les fichiers sur le serveur
Dès que les fichiers sont prêts, vous pourrez localiser l’ancienne version de l’extension sur votre serveur aux emplacements mentionnés plus haut. Pour mettre à jour WordPress, téléversez simplement les fichiers de la nouvelle version dans le dossier racine en prenant soin de cliquer sur l’option “Remplacer” dans FileZilla. Tous les fichiers du cœur de WordPress seront remplacés alors que les thèmes et les extensions seront conservés.
Extensions et thèmes
En ce qui concerne les extensions et les thèmes, si vous n’avez pas encore effectué de sauvegarde, il faudra d’abord renommer le dossier de l’extension ou du thème à remplacer et le télécharger pour le sauvegarder. Puis, vous pourrez supprimer l’ancien dossier et le remplacer par la nouvelle version. Pour terminer, il faudra vous reconnecter à votre site et, dans certains cas, mettre à jour la base de données lorsque WordPress vous le propose.
5. Mettre à jour WordPress sans FTP
Si vous ne disposez pas d’un accès FTP, vous devriez tout de même pouvoir utiliser la méthode précédente grâce à un gestionnaire de fichiers sur votre compte d’hébergement. Celui-ci fonctionne de la même manière que lorsque vous utilisez FTP et vous donnera accès aux dossiers et aux fichiers de votre serveur. Vous pourrez alors téléverser les nouvelles versions de WordPress, des thèmes et des extensions comme dans la méthode précédente.
6. Mettre à jour WordPress en local
Pour mettre à jour WordPress en local, vous pourrez utiliser la méthode de votre choix : les mises à jour manuelles, automatiques ou le remplacement de dossier. Dans les deux premiers cas, une connexion à internet est nécessaire pour que les fichiers de mise à jour puissent être téléchargés automatiquement sur votre site local. Et dans le dernier cas, vous pourrez procéder de la même manière que pour mettre à jour WordPress via FTP en accédant au dossier local de WordPress sur votre ordinateur.
7. Conclusion
Mettre à jour WordPress est un principe de sécurité essentiel et une bonne pratique que vous devrez appliquer dès la mise en ligne de votre site. Privilégiez les mises à jour automatiques lorsque c’est possible et si vous devez effectuer des mises à jour manuelles, assurez-vous de le faire régulièrement, par exemple chaque semaine. Cette hygiène digitale vous mettra à l’abri des piratages les plus fréquents.

 Sauvegarde WordPress : extension, FTP et restauration
Sauvegarde WordPress : extension, FTP et restauration Protéger son site WordPress contre les attaques en 2024
Protéger son site WordPress contre les attaques en 2024 Changer d’hébergeur WordPress
Changer d’hébergeur WordPress