Optimiser la vitesse de votre site WordPress devrait être une priorité pour vous assurer que Google le référence bien, mais aussi et surtout que vos utilisateurs et utilisatrices bénéficient d’une expérience agréable.
Pour la grande majorité des propriétaires de sites, il faudra installer une extension de performance et de cache pour améliorer la vitesse d’un site. Dans cet article, nous allons configurer WP Fastest Cache.
Certains des liens figurant dans cet article sont des « liens affiliés ». Cela signifie que si vous cliquez sur le lien et réalisez un achat, je recevrai une commission d’affiliation, sans frais supplémentaires pour vous. Si c’est le cas, merci de soutenir ce blog !
1. Qu’est-ce que WP Fastest Cache
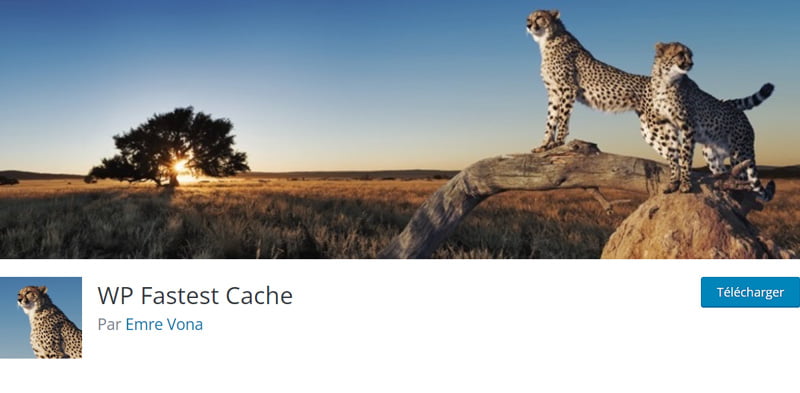
WP Fastest Cache fait partie des extensions de performance et de cache les plus installées sur WordPress. Sa configuration très simple, même pour un.e novice, est certainement la clé de son succès. Il vous suffira de cocher quelques cases pour améliorer la vitesse de votre site.
Par ailleurs, comme la plupart des extensions de performance et de cache, elle dispose de nombreuses fonctionnalités qui permettent d’optimiser le code ou encore les images d’un site. Néanmoins, sa version gratuite, que nous allons examiner ici, est relativement limitée et il faudra soit passer à la version payante pour profiter de toute la puissance de l’extension, soit ajouter des extensions supplémentaires pour combler ces lacunes.
2. Pourquoi utiliser WP Fastest Cache
Si la version gratuite ne constitue pas une solution complète d’optimisation de vitesse, elle garde tout de même une utilité dans des cas précis.
2.1 Simple à configurer
Pour une personne débutante qui cherche une extension presque prête à l’emploi, configurer WP Fastest Cache ne vous prendra que quelques minutes et améliorera la vitesse de chargement de votre site.
Cependant, lorsque vous aurez davantage d’expérience dans la gestion de WordPress, je vous recommande de passer à une extension plus complète comme par exemple W3 Total Cache ou LiteSpeed si votre serveur le permet, pour des solutions gratuites, ou WP Rocket pour une solution payante.
2.2 Complément à d’autres extensions déjà installées
Par ailleurs, dans le cas où vous avez déjà installé plusieurs extensions spécialisées pour optimiser les images, le code ou la base de données de votre site, WP Fastest Cache sera une bonne solution spécifique, elle aussi, pour la mise en cache.
3. Qu’est-ce que le cache
La fonctionnalité de cache permet de créer des copies des pages de votre site et de les garder dans la mémoire temporaire de votre serveur. Ces copies sont plus légères que les pages d’origine, mais aussi facilement accessibles. Ainsi, elles peuvent être envoyées beaucoup plus rapidement au navigateur qui en fait la demande et leur transfert est moins coûteux en ressources.
4. Comment configurer WP Fastest Cache
Comme mentionné précédemment, il est plutôt facile de configurer WP Fastest Cache. Examinons la configuration optimale de cette extension.
4.1 Réglages
Dans l’onglet “Réglages”, vous retrouverez les principales fonctionnalités de WP Fastest Cache, notamment le cache, l’optimisation du code et la compression. Voici comment configurer WP Fastest Cache.
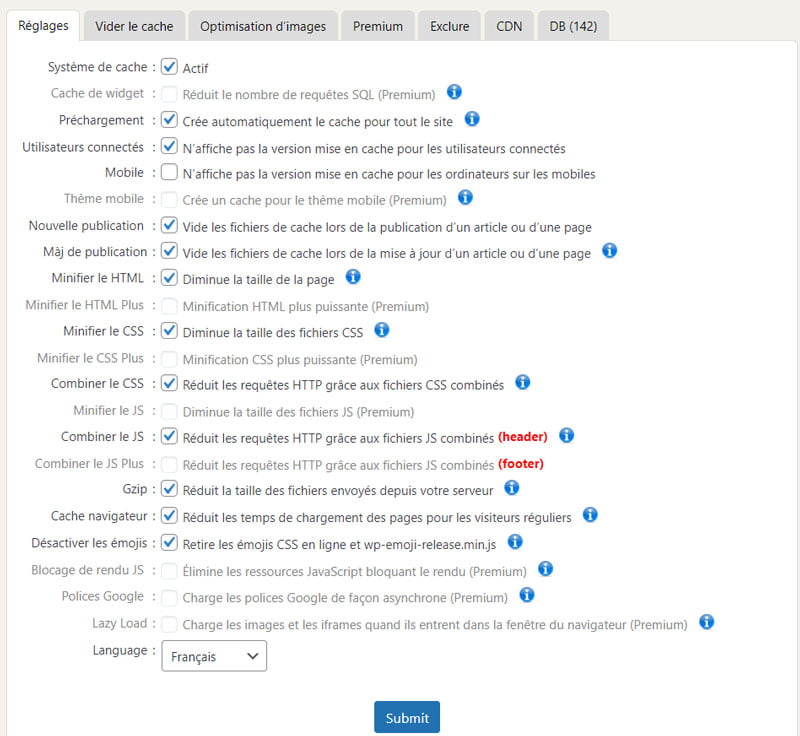
Système de cache
Cochez la case “actif” pour activer la fonctionnalité de cache.
Préchargement
Cochez la case pour activer le préchargement. Ceci permet de mettre toutes les pages du site en cache automatiquement. Sans préchargement, les pages sont mises en cache lorsqu’elles sont consultées pour la première fois après avoir vidé le cache. Par conséquent, les premiers visiteurs ne bénéficieront pas d’une expérience optimale.
Dans la boîte de dialogue qui s’ouvre, cochez toutes les cases. Choisissez 4 pages par minute si votre site est sur un hébergement mutualisé ou 10 s’il est sur un VPS.
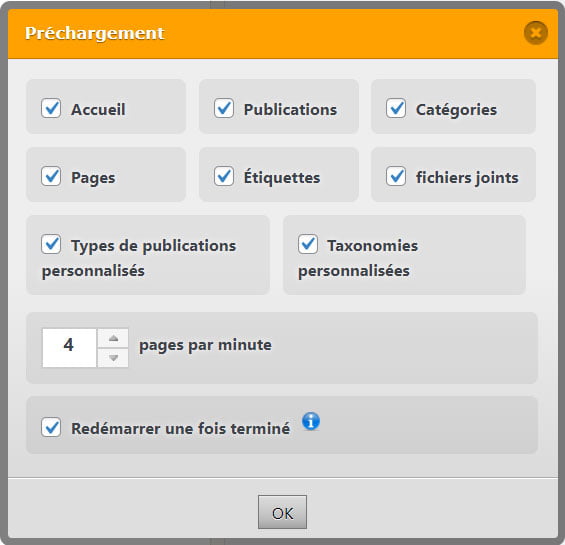
Utilisateurs connectés
Cochez cette case pour que les utilisateurs connectés accèdent à la version réelle du site plutôt qu’à la version mise en cache. Notez cependant que si votre site permet l’inscription des utilisateurs (e-commerce, site de membres), alors il vaut mieux désactiver cette fonctionnalité.
Par ailleurs, les extensions de cache plus complètes mentionnées précédemment disposent d’une fonctionnalité plus précise qui permet de mettre en cache certains rôles d’utilisateurs au choix. En effet, il est préférable pour les administrateurs, les éditeurs et éventuellement les auteurs d’avoir accès à la version hors cache du site parce qu’ils y apportent des modifications. Les abonnés, quant à eux, n’auront pas de problème en consultant la version en cache.
Mobile
Ne cochez pas cette case. Il est encore plus important d’envoyer une version du site mise en cache aux appareils mobiles parce qu’ils sont plus lents que les ordinateurs.
Nouvelle publication
Cochez cette case pour que le cache soit vidé à chaque nouvelle publication, permettant à celle-ci de s’afficher correctement dans une liste d’articles ou dans un menu de navigation, par exemple.
Dans la boîte de dialogue qui s’ouvre, cochez la case “Nettoyer tout le cache” et cliquez sur “OK”.
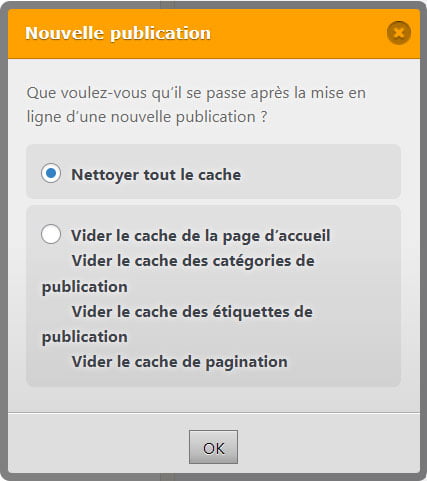
Mise à jour de publication
Cochez également cette case pour que les mises à jour de vos publications soient affichées immédiatement.
Dans la boîte de dialogue qui s’ouvre, cochez la case “Vider le cache d’article/page, etc.” et cliquez sur “OK”.
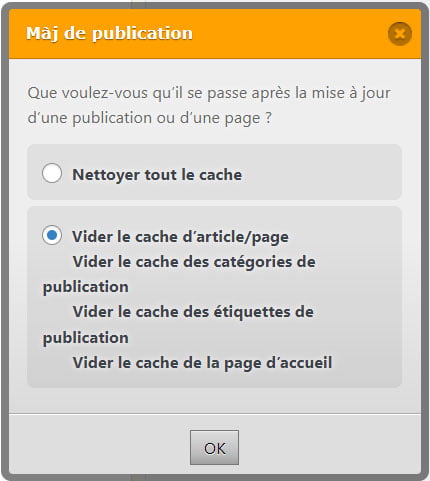
Minifier le HTML
Cochez cette case pour optimiser le code HTML, mais veillez à bien tester votre site pour vous assurer qu’il fonctionne correctement. Si ce n’est pas le cas, il faudra désactiver la fonctionnalité.
Minifier le CSS
Cochez cette case, mais à nouveau veillez à tester le site de manière exhaustive.
Combiner le CSS
ici aussi, cochez cette case pour réduire le nombre de fichiers CSS et par conséquent le nombre de requêtes faites au serveur, mais testez votre site entièrement.
Combiner le JS
De la même manière, cochez cette case, puis testez votre site.
Gzip
Cochez cette case pour activer la compression par Gzip. Cette fonctionnalité permet de réduire la taille de vos fichiers en les compressant.
Cache navigateur
Activez cette fonctionnalité en cochant la case. Ceci permet de mettre en cache les éléments d’une page sur le navigateur d’une personne qui visite votre site, améliorant encore un peu plus le temps de chargement.
Désactiver les emojis
Si vous n’utilisez pas d’emojis sur votre site ou que vous êtes prêt.e à ne plus en faire usage, cochez cette case. La désactivation permet de ne pas charger le fichier emojis sur l’ensemble des pages du site, accélérant ainsi le chargement.
Lorsque vous avez configuré tous les réglages, vous pouvez cliquer sur “Submit”.
4.2 Vider le cache
L’onglet “Vider le cache” vous permet de supprimer les fichiers mis en cache. Le bouton “Vider tout le cache” purgera les fichiers alors que le bouton “Vider le cache et les CSS/JS minifiés” effacera aussi les optimisations de code. Utilisez le second bouton après avoir apporté des modifications à votre CSS ou votre JavaScript.
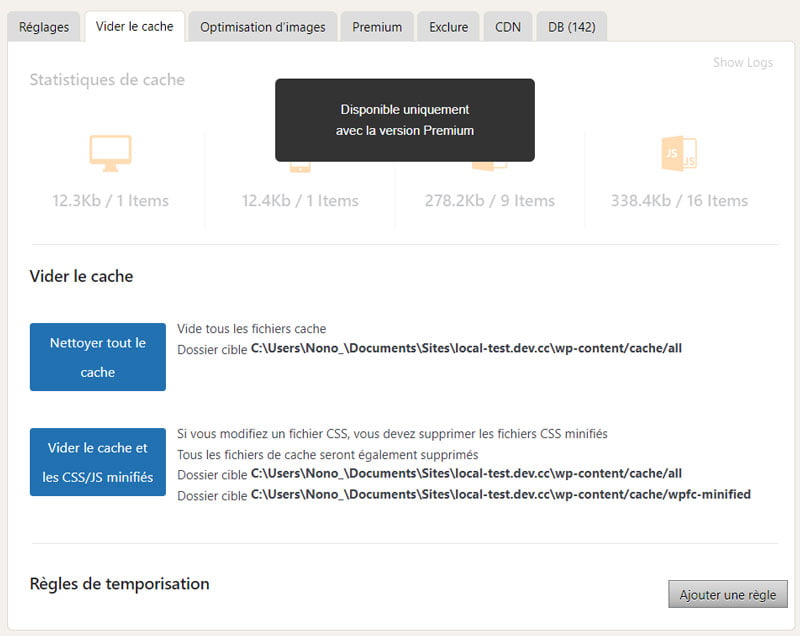
Suppression périodique automatique
Il est aussi possible d’ajouter des règles personnalisées pour effacer le cache d’une page ou d’un groupe de pages à un intervalle spécifique. Pour ce faire, cliquez sur le bouton “Ajouter une règle” et sélectionnez toutes les pages, la page d’accueil ou insérez une partie d’URL qui comprend un groupe de pages ou une URL précise. Ensuite, choisissez la périodicité qui vous convient pour que ces fichiers soient automatiquement supprimés du cache.
4.3 Exclure
Dans l’onglet “Exclure”, vous trouverez les pages et les éléments du site qui sont exclus du cache par défaut. Il s’agit notamment de la page de connexion et de l’administration de WordPress. Vous pouvez également ajouter des règles personnalisées pour exclure des éléments particuliers en cliquant sur les boutons “Ajouter une règle”.
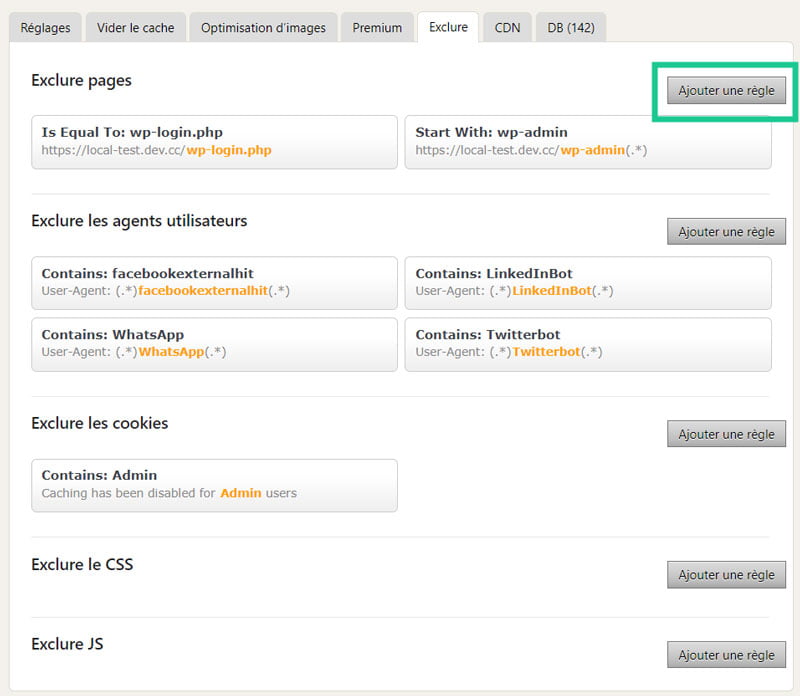
4.4 CDN
Pour finir, l’onglet CDN vous permet de configurer votre réseau de livraison de contenu (ou CDN) pour limiter les problèmes de compatibilité éventuels. Il suffit d’entrer l’URL ou l’API de votre CDN et de suivre la configuration. En ce qui concerne Cloudflare, le développeur de l’extension a créé une aide pour le paramétrage ici.
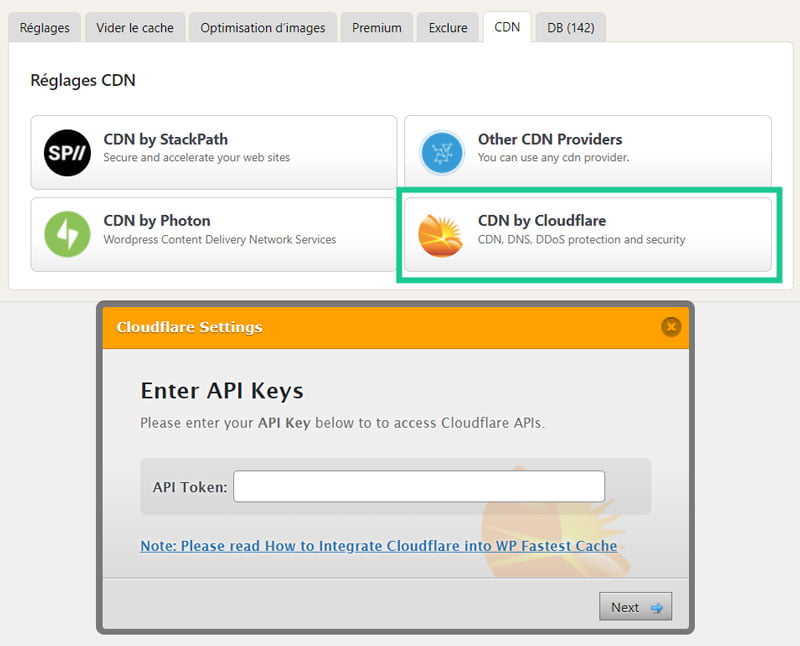
5. Conclusion
Configurer WP Fastest Cache est d’une simplicité surprenante. En quelques minutes, vous pourrez optimiser la vitesse de votre site. Cependant, l’extension, dans sa version gratuite, n’est pas totalement complète et elle nécessitera quelques extensions supplémentaires pour que chaque facteur impactant la vitesse de chargement puisse être optimisé.

 Configurer W3 Total Cache pour WordPress
Configurer W3 Total Cache pour WordPress Sauvegarde WordPress : extension, FTP et restauration
Sauvegarde WordPress : extension, FTP et restauration Optimiser la vitesse de WordPress en 13 étapes
Optimiser la vitesse de WordPress en 13 étapes