La vitesse de chargement d’un site WordPress est bien souvent un élément crucial de sa réussite ou de son échec. Il est donc primordial d’optimiser un site pour qu’il soit le plus rapide possible. Une extension de performance et de cache sera indispensable pour réaliser cette tâche, mais il faut savoir comment la choisir et la paramétrer. Dans cet article, nous allons configurer W3 Total Cache pour WordPress.
1. Qu’est-ce que W3 Total Cache
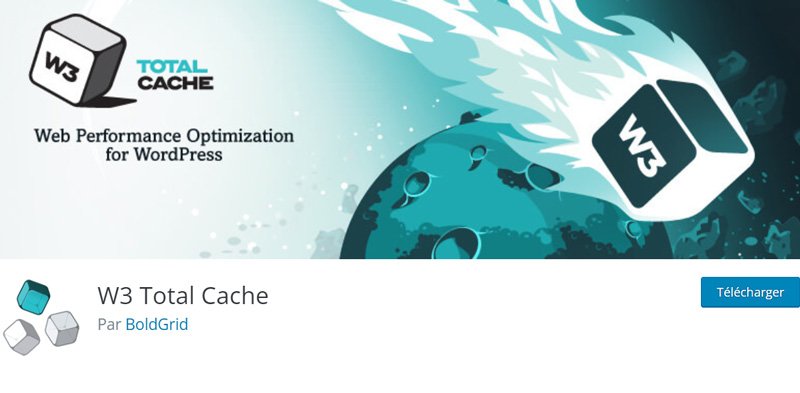
Avec plus d’un million d’installations actives, W3 Total Cache fait partie des extensions de performance et de cache les plus installées sur WordPress. Son nom n’est pas très explicite puisque, comme la plupart des extensions de cache, elle est en réalité une extension complète de performance qui permet d’optimiser tous les éléments susceptibles de ralentir un site. Il s’agit notamment des fonctionnalités de minification de code ou encore de chargement différé des images.
1.1 Qu’est-ce qu’un cache
Un cache permet de garder en mémoire une grande partie des données qui constituent une page web. De cette manière, lorsqu’un utilisateur ou une utilisatrice accède à une page qui a déjà été consultée, les données peuvent être transmises depuis la mémoire cache. Ce système permet de gagner du temps parce que les requêtes faites au serveur sont moins nombreuses.
En effet, celui-ci doit transférer les données en cache qui sont prêtes à l’envoi et ne doit pas localiser, rassembler et envoyer l’ensemble des informations. Le temps de traitement d’une demande est donc plus court. Par ailleurs, le cache permet aussi d’économiser les ressources du serveur puisque ce dernier doit fournir moins de travail globalement.
2. Pourquoi utiliser W3 Total Cache
Il existe de nombreuses options en matière d’extensions de cache et certaines conviendront mieux pour une installation rapide et facile, notamment parce que configurer W3 Total Cache pour WordPress peut se révéler complexe.
Néanmoins, les nombreuses possibilités de configurations différentes donnent à W3 Total Cache une flexibilité qui sera certainement utile pour des utilisateurs et utilisatrices qui souhaitent affiner dans le détail les performances de leur site.
2.1 Optimiser un site pour le référencement
Par ailleurs, améliorer la vitesse d’un site avec W3 Total Cache permettra de mieux le référencer sur les moteurs de recherche et notamment sur Google. En effet, le temps de chargement est un facteur pris en compte pour référencer les sites.
Comme pour tous les autres facteurs, ceci implique qu’un site lent risque d’être pénalisé, sans pour autant garantir à un site rapide de mieux se classer dans les résultats de recherche. Il est donc important d’optimiser la vitesse en même temps que le reste des éléments pris en compte pour le référencement.
2.2 Améliorer l’expérience utilisateur
Si la vitesse de chargement d’une page est prise en compte par Google, c’est parce qu’un site rapide offre une meilleure expérience aux utilisateurs et utilisatrices qui le consultent. En effet, il est très facile de se représenter l’expérience frustrante que nous faisons d’un site lent. À l’inverse, lorsqu’il est rapide, sa vitesse passe souvent inaperçue et nous naviguons simplement sur les pages sans encombre.
3. Comment configurer W3 Total Cache pour WordPress
Bien que configurer W3 Total Cache pour WordPress peut être intimidant, le guide de configuration qui l’accompagne est une aide précieuse et il suffit de sélectionner les paramètres adéquats. Cependant, vous devrez tout de même effectuer quelques tests et configurations manuelles parce que certaines optimisations peuvent avoir une influence sur l’affichage des pages de votre site.
Influence de la configuration du serveur
Par ailleurs, je vous conseille de vérifier si votre hébergeur offre des recommandations de configuration ou si l’assistance technique peut vous aider dans cette tâche. En effet, W3 Total Cache fait usage de nombreux systèmes sur le serveur et parfois, il suffit de les activer pour bénéficier d’une meilleure vitesse. Configurer W3 Total Cache pour WordPress dépendra donc largement de la configuration de votre serveur.
3.1 Installation
Pour installer et activer W3 Total Cache, il suffit de vous rendre dans le menu “Extensions”, cliquer sur “Ajouter” et faire une recherche pour W3 Total Cache. Cliquez ensuite sur “Installer maintenant”, puis sur “Activer”. Un nouvel élément “Performance” apparaît dans le menu principal de WordPress à gauche.
3.2 Guide de configuration
En cliquant sur le menu “Performances”, vous accéderez à un guide de configuration qui va tester votre site et la configuration de votre serveur pour activer les paramètres les plus appropriés. Si le guide ne se lance pas automatiquement ou si vous souhaitez y accéder à nouveau plus tard, il suffit de cliquer sur “Guide de configuration” dans le menu “Performance”.
Démarrer la configuration
Sélectionnez “Accepter” ou “Refuser” pour autoriser W3 Total Cache à utiliser ou non vos données, puis cliquez sur “Suivant” en bas de page pour lancer la configuration. Ensuite, à chaque section, vous pourrez faire un test de la configuration du serveur et sélectionner les paramètres recommandés par W3 Total Cache. Mais, si vous ne souhaitez pas effectuer de configuration automatique, cliquez sur le lien “Passer ce guide de configuration”.
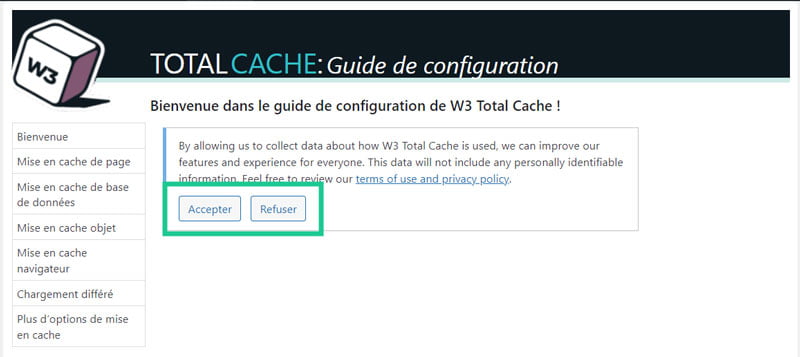
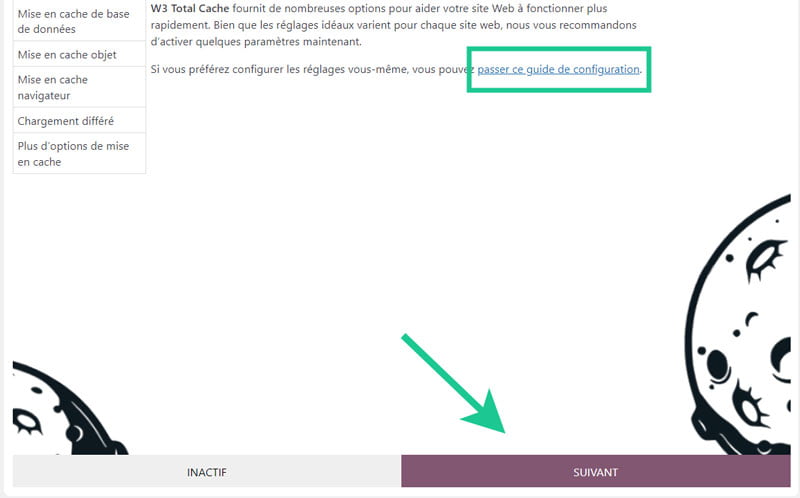
Test du cache de page
Lors de ce test, les gains de temps sont mesurés et un paramètre spécifique vous sera recommandé par W3 Total Cache. Selon le serveur sur lequel est hébergé votre site, certaines configurations seront disponibles ou non. Si plusieurs options sont offertes, choisissez celle dont les gains de temps sont les plus élevés.
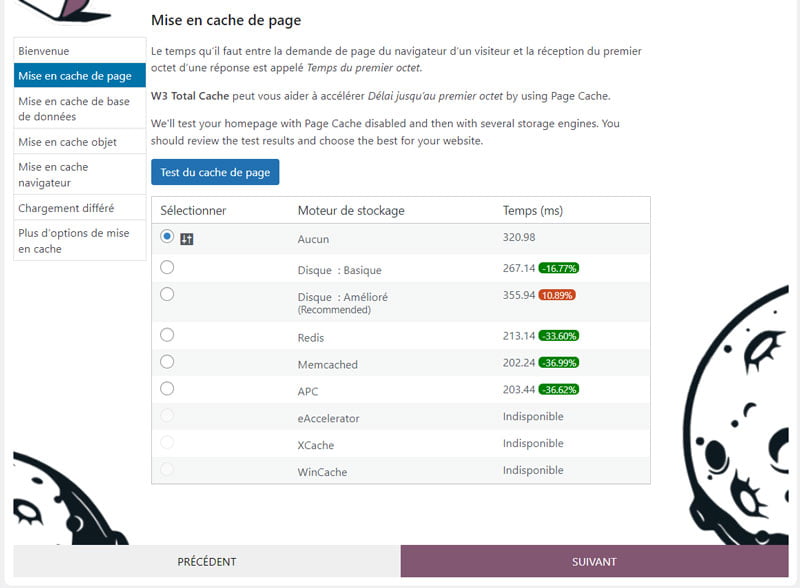
Tester le cache de la base de données
Le test du cache de la base de données est très similaire. Il vous proposera les options disponibles et les gains de temps les plus importants. Là aussi, la méthode reste la même puisqu’il s’agit de choisir parmi les possibilités offertes celle qui vous offre la meilleure optimisation.
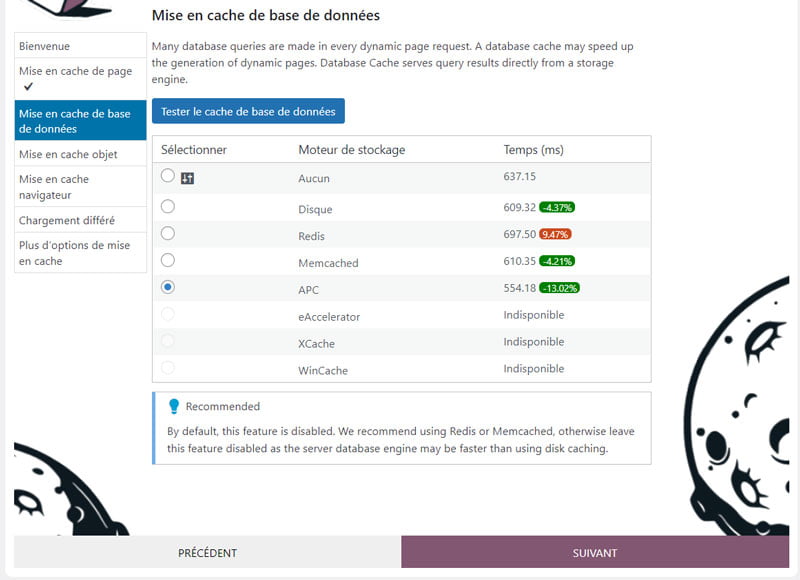
Néanmoins, notez que le cache de la base de données est désactivé par défaut, la recommandation de W3 Total cache est donc de le laisser tel quel, sauf si votre serveur dispose de Redis ou Memcached qui sont deux systèmes de cache puissants. En d’autres mots, la méthode Disque n’est pas recommandée, même si le test indique un gain de temps.
Test du cache d’objet
Le test du cache d’objet se déroule de la même manière que les précédents. Là aussi, l’idéal est de sélectionner le paramètre disponible qui économise le plus de temps.
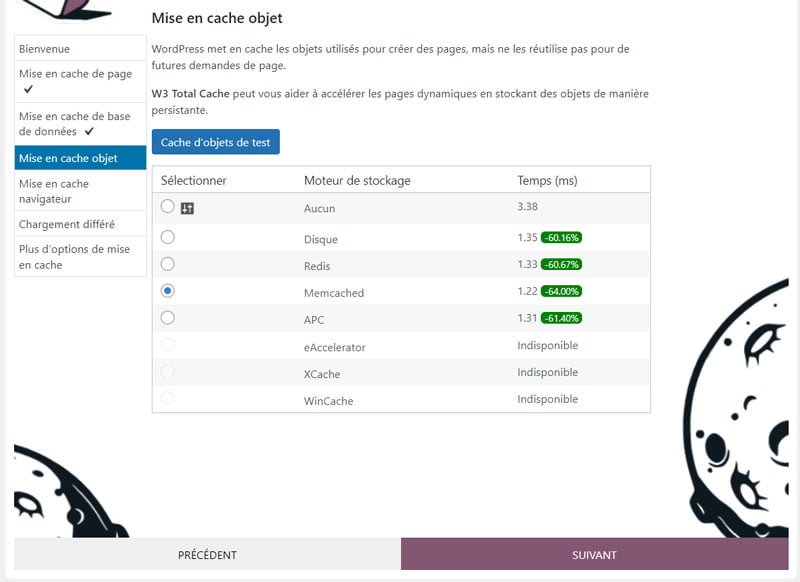
Test du cache du navigateur
Le test du cache du navigateur vous recommandera d’activer celui-ci, mais aussi de vérifier si l’en-tête Cache-Control (Cache-Control header) est présent ou non.
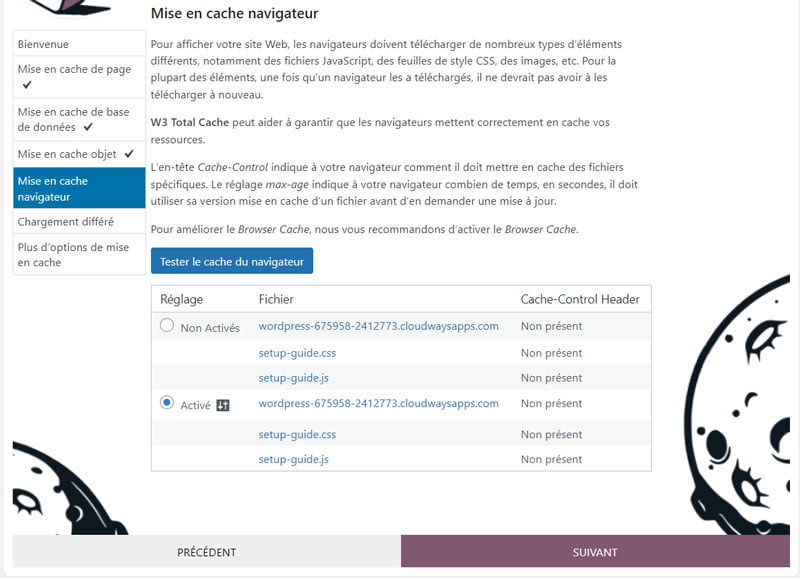
Utiliser le chargement différé pour les images
Ensuite, le guide de configuration vous propose de sélectionner l’option de chargement différé pour les images. Je vous recommande de cocher la case seulement si vous n’utilisez pas d’extension d’optimisation d’images ou si vous avez désactivé cette fonctionnalité. En effet, ces dernières disposent le plus souvent de cette fonctionnalité et l’activer deux fois pourrait poser problème.
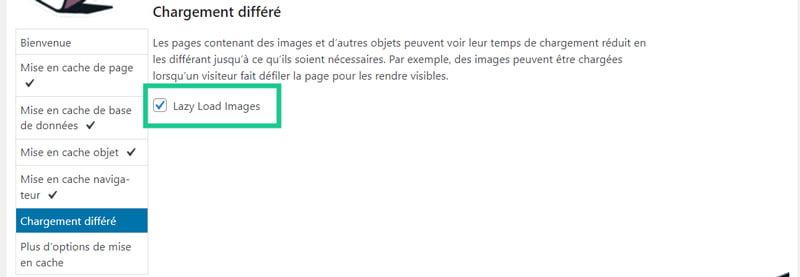
En cliquant sur suivant, vous pourrez voir un résumé des paramètres sélectionnés et si nécessaire, revenir en arrière pour les modifier en cliquant sur “Précédent”.
3.3 Réglages généraux
Dans la section “Réglages généraux” sous le menu “Performance”, il faudra configurer manuellement d’autres paramètres.
Minifier
Dans le cadre “Minifier”, cochez la case “Activer”, puis le mode de minification “Auto” et la méthode “Disque”. Et les minificateurs par défaut devraient convenir. Après avoir configuré la minification, vous devrez attentivement vérifier votre site pour vous assurer qu’il fonctionne et qu’il s’affiche correctement.
Les autres paramètres des réglages généraux devraient déjà être configurés si vous avez suivi le guide de configuration.
3.4 Autres réglages
Sous le menu “Performance”, de nombreux sous-menus sont affichés. Ce sont notamment des sections plus détaillées qui vous permettent de configurer précisément les paramètres de cache et de minification. De manière générale, les éléments cochés par défaut devraient convenir, mais vous avez la possibilité d’affiner vos paramètres si vous le souhaitez.
3.5 Minifier
L’une des sections qu’il convient de paramétrer en détail est la minification. Dans le menu “Minifier”, je vous recommande d’activer la minification JavaScript (JS) et CSS. Vous pouvez aussi tester la minification HTML avec prudence. Dans tous les cas, il faudra vérifier que votre site fonctionne correctement après chaque paramètre de minification que vous activez.
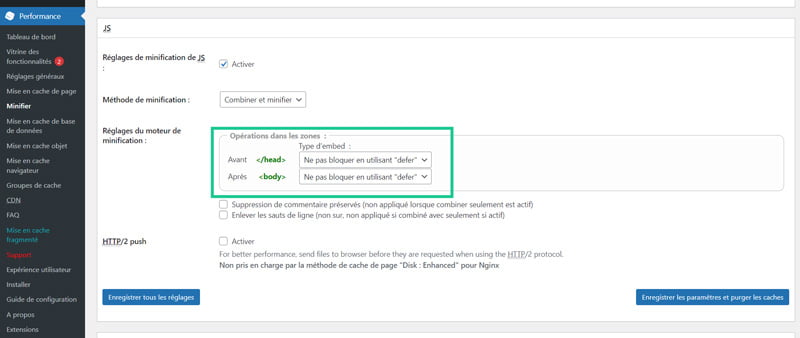
Dans la section JS, il faudra aussi sélectionner l’une des options “Ne pas bloquer” en utilisant “async” ou “defer” pour les réglages du moteur de minification.
3.6 CDN
Enfin, si vous avez configuré un réseau de distribution de contenu ou CDN (Content Delivery Network) sur votre site, vous pouvez le paramétrer avec W3 Total Cache dans la section CDN. La configuration dépendra du CDN que vous utilisez.
3.7 Purger le cache
Pour terminer, lorsque W3 Total Cache est actif sur votre site et que vous souhaitez y apporter des modifications, il faudra purger le cache en survolant le menu Performance dans la barre du haut et en cliquant sur “Purger tous les caches” ou “Purger la page actuelle”. Les modifications n’apparaîtront pas si vous ne videz pas le cache. Notez que cette action ralentira les pages purgées puisqu’il faudra que le cache soit reconstruit.
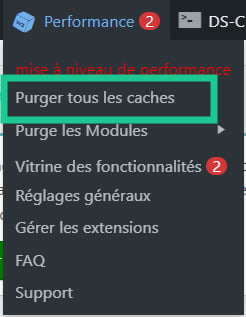
4. Conclusion
Configurer W3 Total Cache pour WordPress est relativement simple grâce au guide de configuration de l’extension. Si vous remarquez que certaines options ne sont pas disponibles sur votre site, il est toujours possible de contacter votre hébergeur pour vérifier s’il peut les activer. La vitesse de votre site sera bien plus rapide après avoir réalisé une configuration optimale.

 Configurer WP Fastest Cache
Configurer WP Fastest Cache Sauvegarde WordPress : extension, FTP et restauration
Sauvegarde WordPress : extension, FTP et restauration Configurer Redis Cache WordPress
Configurer Redis Cache WordPress
Bonjour, et merci pour cet article très simple et bien expliqué. J’ai une question : Lorsqu’on a un multisite, faut-il faire les réglages sur l’admin du réseau (là on ajoute l’extension) ou sur chaque site ? merci.
Bonjour, l’extension est compatible avec une installation multisite, donc normalement, il est possible de faire les réglages sur l’admin du réseau.