Les mots de passe des comptes WordPress, en particulier ceux des administrateurs, sont sans doute les éléments les plus fragiles d’un site. En effet, chaque mot de passe représente le maillon de sécurité le plus faible et il est essentiel qu’il soit long, unique et complexe. Si vous constatez que ce n’est pas le cas, il est prioritaire de changer un mot de passe WordPress pour assurer une protection efficace de votre site.
1. Pourquoi changer un mot de passe WordPress
Dans cet article, nous allons examiner deux manières différentes de changer un mot de passe WordPress. Il existe d’autres façons de procéder que vous retrouverez sur la page consacrée dans le codex WordPress. Notez que les méthodes que nous allons voir fonctionneront pour votre compte, mais aussi pour n’importe quel utilisateur.rice dont vous souhaiteriez modifier le mot de passe WordPress, tant que vous possédez un rôle d’administrateur.
1.1 Changer un mot de passe WordPress compromis
Le premier cas qui nous intéresse est un mot de passe compromis. Ceci peut se produire si vous pensez que quelqu’un a eu accès à votre mot de passe, ou plus communément, qu’il s’est retrouvé dans une fuite de données. Dans cette situation, il est impératif de le modifier dès que possible, ce qui se fera très simplement sur la page de votre profil dans le tableau de bord WordPress.
1.2 Changer un mot de passe WordPress perdu
Le second cas est un oubli ou une perte de mot de passe que vous n’arrivez pas à récupérer au moyen du lien “Mot de passe oublié ?” disponible sur la page de connexion de WordPress. Autrement dit, votre installation n’envoie pas les emails et vous ne recevez pas de lien pour réinitialiser votre mot de passe. Dans cette situation, vous n’aurez plus accès à votre administration et il faudra changer le mot de passe WordPress avec phpMyAdmin dans la base de données.
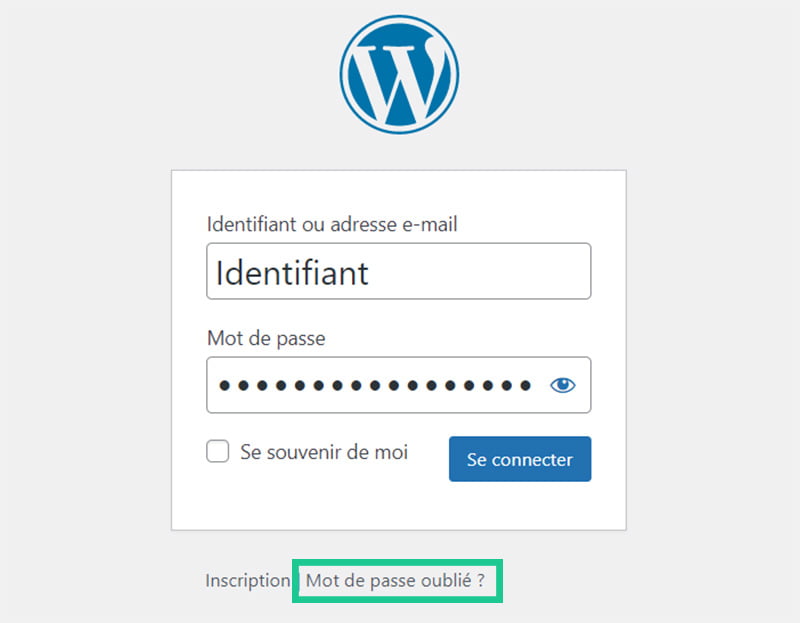
2. Changer un mot de passe WordPress par l’administration
Pour changer un mot de passe WordPress par le tableau de bord, rien de plus facile. Il suffit de survoler ou de cliquer sur “Comptes” dans le menu principal de gauche, puis sur “Profil”.
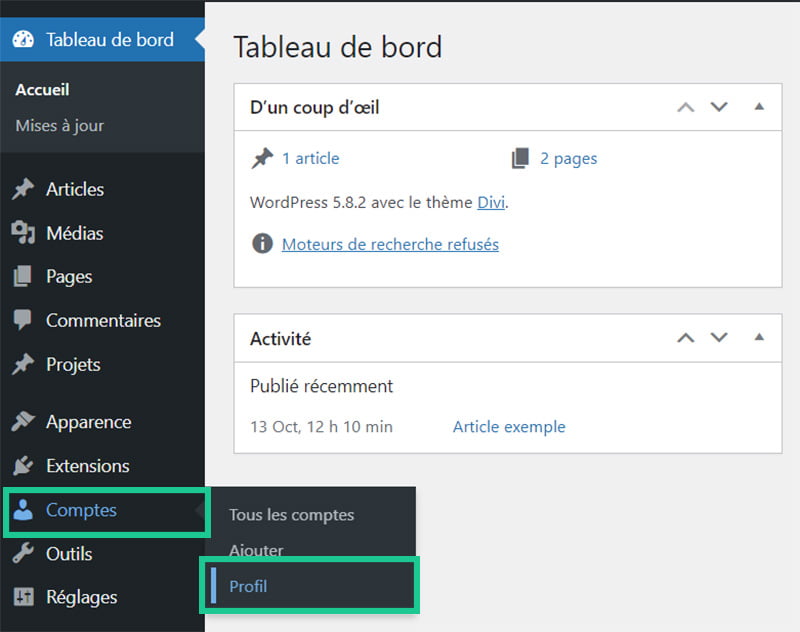
Au bas de cette page se trouve un bouton “Définir le nouveau mot de passe”.
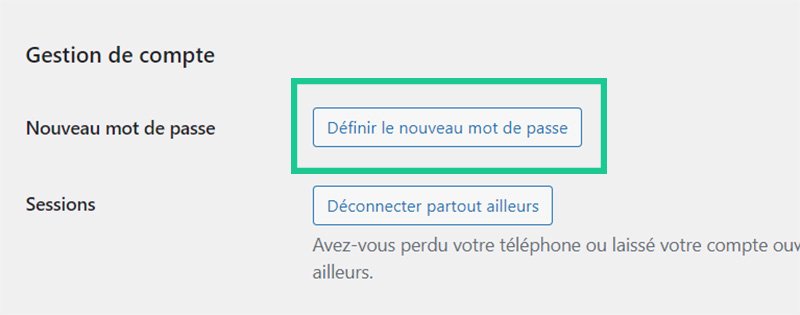
En cliquant sur ce bouton, WordPress vous propose automatiquement un mot de passe fort que vous pouvez utiliser. Mais il est également possible de définir votre propre mot de passe. Ensuite, il faudra cliquer sur le bouton “Mettre à jour le profil” au bas de la page.
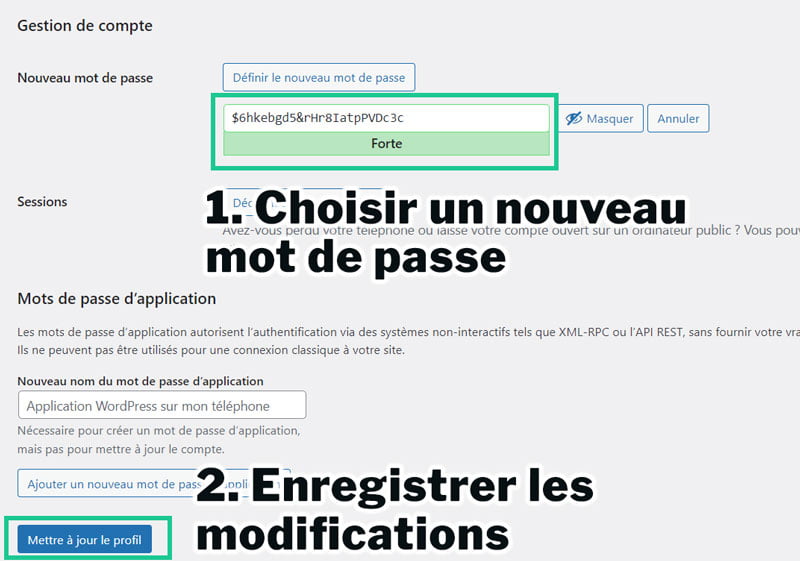
Votre mot de passe est effectivement modifié lorsque la notification “Profil mis à jour” s’affiche en haut de votre page de profil.
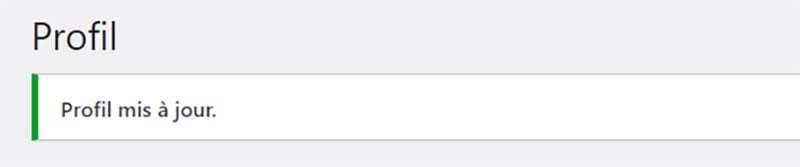
Dans certaines situations, vous aurez besoin de changer le mot de passe WordPress d’un.e utilisateur.rice. Pour ce faire, il faudra cliquer sur “Comptes” dans le menu de droite.
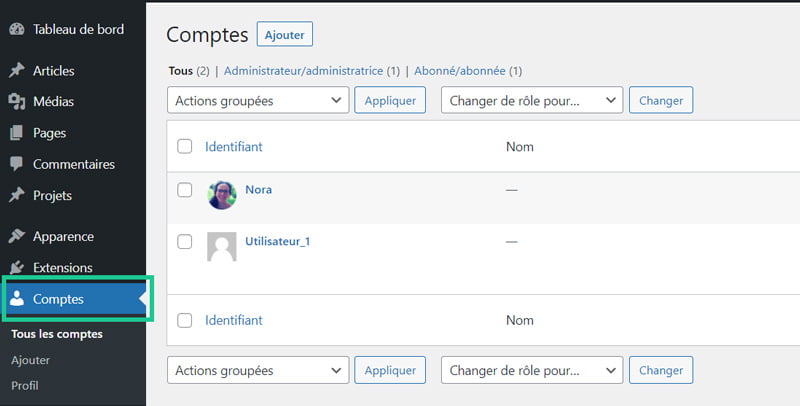
Puis, vous pourrez sélectionner le compte de votre choix en cliquant sur “Modifier”.

Ensuite, en naviguant vers le bas de la page, vous trouverez le même bouton “Définir le nouveau mot de passe” au moyen duquel vous pouvez modifier le mot de passe WordPress de l’utilisateur.rice sélectionné.e.
Juste en dessous se trouve un autre bouton qui vous permet d’envoyer un lien de réinitialisation du mot de passe par email. Si vous n’êtes pas dans la situation où WordPress n’envoie pas les emails, l’utilisateur.rice pourra alors suivre le lien contenu dans l’email et définir un nouveau mot de passe pour son compte.

3. Modifier un mot de passe WordPress dans phpMyAdmin
Il arrive que WordPress n’envoie pas correctement les emails. Dans ce cas, le lien de réinitialisation du mot de passe se trouvant sur la page de connexion ne fonctionnera pas puisqu’aucun email ne sera envoyé et il ne sera donc pas possible de changer un mot de passe WordPress. Il vous faudra donc modifier votre mot de passe avec phpMyAdmin dans la base de données.
3.1 Connexion à phpMyAdmin
Pour ce faire, la première étape consiste à vous connecter à phpMyAdmin. Le plus souvent, vous trouverez un lien de connexion à cette interface sur votre compte d’hébergement. Si vous ne le trouvez pas, je vous recommande de contacter l’assistance technique de votre hébergeur.
Dans phpMyAdmin, vous devrez sélectionner la base de données correspondant à votre site. Si vous ne savez pas de quelle base de données il s’agit, je vous explique plus bas comment la retrouver. Ensuite, vous devrez repérer la table xxx_users. Le préfixe xxx_ de la table peut varier.

En cliquant sur cette table, vous accéderez à une liste de tous les utilisateurs de votre site. Vous pourrez alors sélectionner l’utilisateur dont vous souhaitez modifier le mot de passe WordPress et cliquer sur “Éditer”.
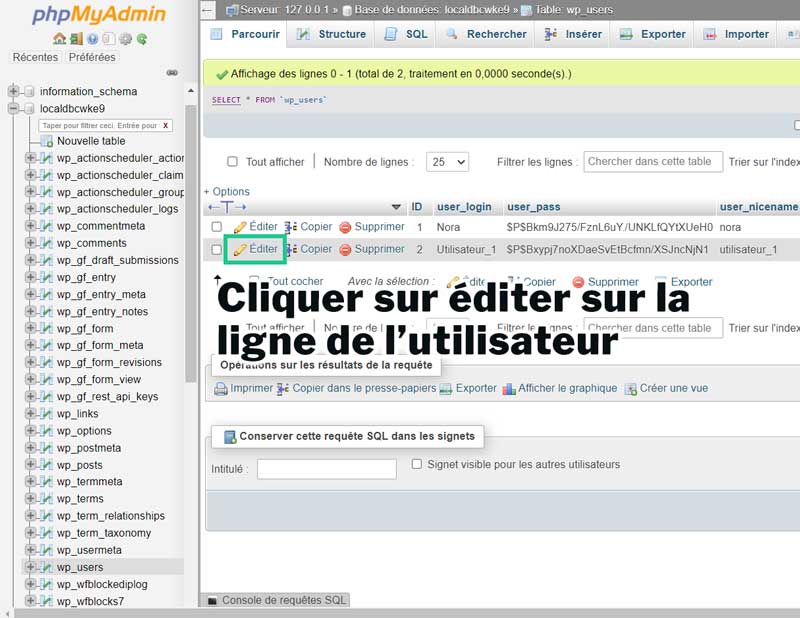
Puis, dans le champ correspondant, il faudra saisir le nouveau mot de passe.
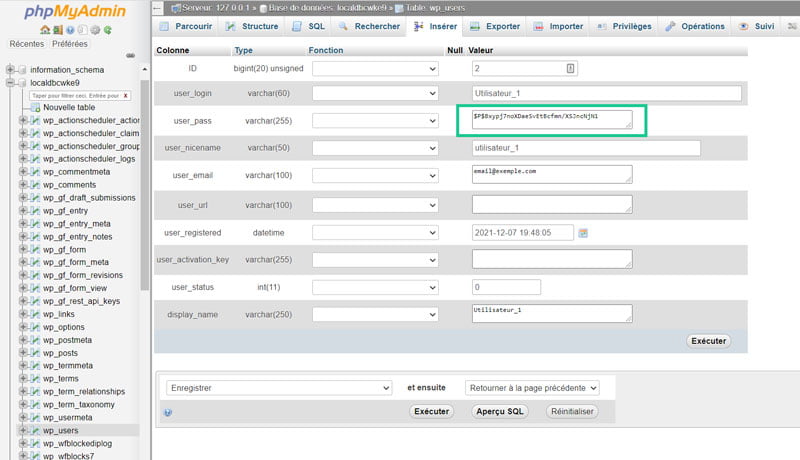
Ensuite, vous devrez choisir l’algorithme de chiffrement MD5 dans le menu déroulant à gauche du champ mot de passe.
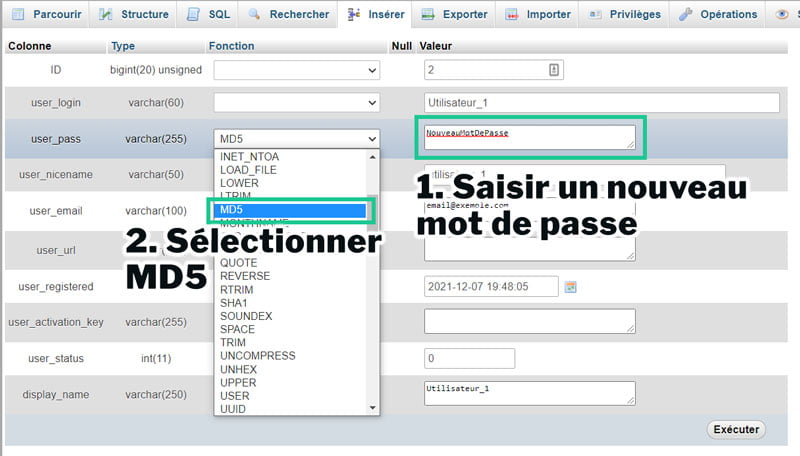
Enfin, vous pourrez cliquer sur “Exécuter” pour enregistrer vos modifications. Le mot de passe défini aura été chiffré et contiendra une chaîne de caractères différents de ceux du mot de passe réel. Vous pourrez alors tester le mot de passe pour vous assurer qu’il a correctement été modifié.
3.2 Retrouver la base de données
Si vous possédez plusieurs sites sur le même compte d’hébergement et que vous n’êtes pas certain.e du nom de votre de base de données, il est possible de le retrouver dans un fichier WordPress. Pour ce faire, il faudra se connecter au répertoire racine de WordPress par FTP ou via le gestionnaire de fichiers de votre hébergeur. Vous devrez alors repérer le fichier wp-config.php.
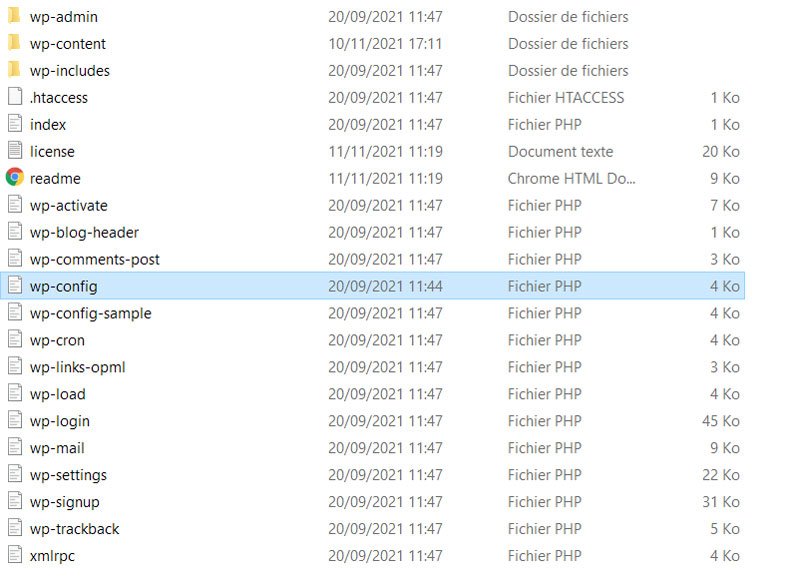
Il faudra ensuite soit le télécharger, soit l’ouvrir pour le consulter. Enfin, vers le haut du fichier, vous trouverez la ligne de code suivante define( 'DB_NAME', 'nom_de_base_données'); qui contient le nom de votre base de données. Vous pourrez ainsi la sélectionner correctement dans phpMyAdmin. Par ailleurs, assurez-vous de ne rien modifier dans le fichier wp-config.
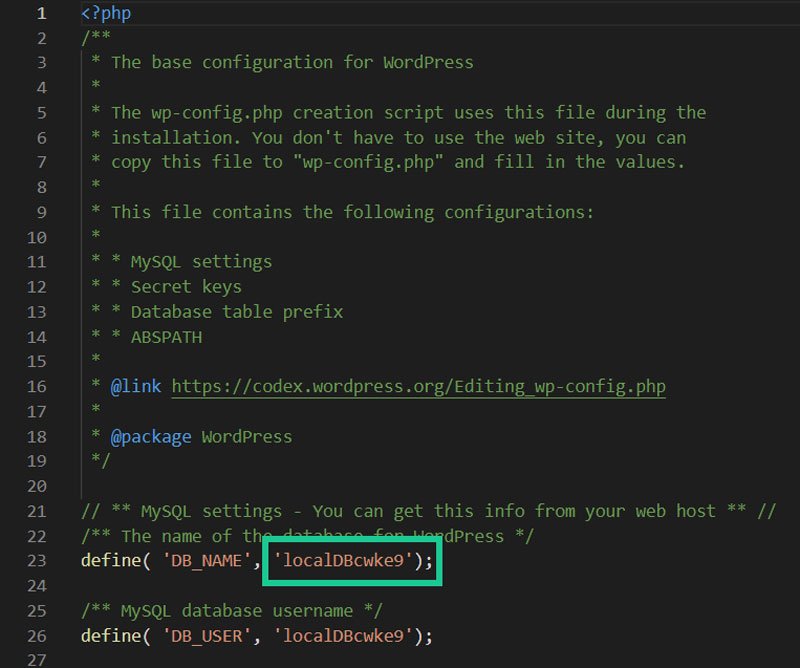
4. Mots de passe faibles
Vos mots de passe sont le maillon le plus faible de tout ce que vous faites en ligne. Il est donc extrêmement important qu’ils soient longs, uniques et complexes. Cependant, il est presque impossible d’utiliser ce type de mots de passe et de tous les retenir. Par conséquent, un gestionnaire de mots de passe est une des meilleures solutions disponibles actuellement.
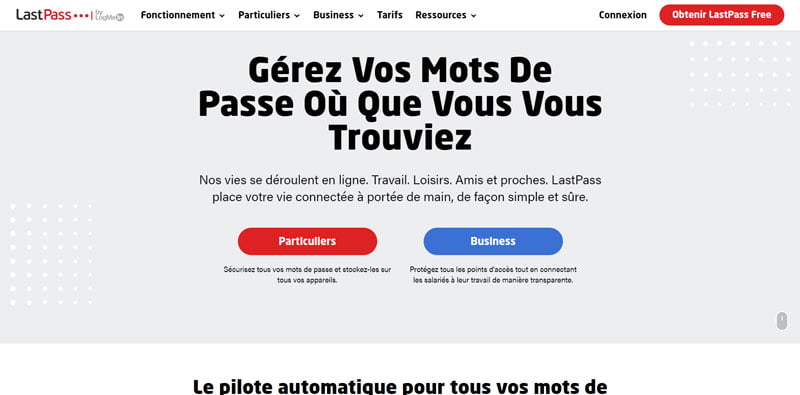
Je vous recommande vivement d’en faire usage, mais également d’activer la double authentification sur WordPress et sur les autres comptes sensibles que vous possédez.
5. Conclusion
Modifier un mot de passe WordPress est une tâche assez simple, mais qui peut s’avérer très utile et parfois même indispensable. Que vous l’ayez oublié ou que vous souhaitiez renforcer sa sécurité, il y a toujours une solution pour le modifier. Profitez de cette occasion pour vous assurer qu’il est suffisamment fort pour vous protéger des attaques.
Utilisez-vous des mots de passe forts ou un gestionnaire de mots de passe ? Dites-le moi dans les commentaires !

 Sauvegarde WordPress : extension, FTP et restauration
Sauvegarde WordPress : extension, FTP et restauration Changer d’hébergeur WordPress
Changer d’hébergeur WordPress Comment changer le mot de passe de la base de données WordPress
Comment changer le mot de passe de la base de données WordPress